
Стартиран на 11 ноември 2011 г., The Elder Scrolls V: Skyrim има история от близо 8 години. Въпреки старостта си, играта все още може да се похвали с голям брой играчи – живите, дишащи драконородени, които с нетърпение очакват следващата част от този легендарен франчайз (аз също съм голям фен). Въпреки това, както беше съобщено от някои играчи, те са се натъкнали на проблем при стартиране в Skyrim, който им пречи да работят нормално с играта. В случай, че сте един от тях, можете да опитате следните корекции и да видите дали ще работят както искате.
8 поправки за Skyrim не се стартират
Тук ви предоставяме 8 лесни за прилагане корекции, които са разрешили проблемите на много други играчи. Проверете ги един по един, докато най-накрая се отървете от проблема със стартирането!
Корекция 1: Разрешете всички конфликти на модове
Корекция 2: Стартирайте Steam & Skyrim като администратор
Корекция 3: Проверете целостта на файловете на играта
Корекция 4: Актуализиране на драйвери на устройства
Корекция 5: Изключете ненужните фонови приложения
Корекция 6: Изтеглете най-новите версии на DirectX и Visual Studio C++ 2015 Redistributable
Корекция 7: Използвайте инструмента за проверка на системни файлове (SFC)
Корекция 8: Преинсталирайте играта
Корекция 1: Разрешете всички конфликти на модове
Може да сте инсталирали модове поради липса на подобрено потапяне в играта в Skyrim, но знаете ли, че някои от тях могат да объркат файловете на играта и да доведат до срив? Това е особено вероятно, ако срещнете проблеми след инсталиране на един или повече нови модове. За да го разрешите, първо трябва да проверите дали проблемът ви е свързан с мода; ако е така, опитайте се да определите проблемните модове и да ги премахнете.
Честно казано, доста е трудно да разберете кои модове са ви причинили проблеми, особено когато имате инсталирани множество модове. Както и да е, ето основните стъпки за отстраняване на неизправности, през които можете да преминете:
1) Деактивиране модовете, инсталирани от последната ви игра (и преди да възникне проблемът с нестартирането). След това стартирайте Skyrim и вижте дали може да се стартира успешно.
Ако не може, проблемът ви вероятно не е причинен от модовете, които сте инсталирали (така че трябва да потърсите помощ от други корекции по-долу); ако може, продължете да разкривате проблемните модификации, които са ви причинили проблеми.
2) Повторно активиране един от модовете, които сте деактивирали, и проверете дали проблемът с нестартирането се появява отново. Ако не стане, активирайте отново следващия мод и проверете отново проблема. След това следващия, и следващия, и така нататък.
Когато проблемът в крайна сметка се появи отново, знаете, че модът, който сте активирали най-скоро, е проблем.
Но имайте предвид, че може да не е само проблем. Може да е в конфликт с друг мод – този, който сте активирали отново по-рано – и това конфликт е това, което кара играта да се срива при стартиране.
3) Ако не се нуждаете от мода, можете просто деактивирайте или премахнете веднага го. Но ако ти направи имате нужда от мода, трябва да проверите дали е в конфликт с нещо друго (защото тогава може да сте в състояние да деактивирате/премахнете другия мод вместо това).
Въпреки това, не е непременно полезно, ако деактивирате/премахнете модове по време на игра. Ако искате промените да влязат в сила, трябва да започнете нова игра в Skyrim, вместо да презареждате запазването, създадено преди проблемният мод да бъде премахнат.4) За да направите това, оставете мода за нарушение отворен, но деактивирайте всички други модове отново. Ако проблемът ви се появи отново, знаете, че модът е единствената причина. Ако проблемът не се появи отново, знаете, че модът е в конфликт с друг мод. За да разберете кой, активирайте отново всеки мод отново, един по един, и изчакайте проблемът с нестартирането да се появи отново.
Когато откриете кои модификации са в конфликт помежду си, можете деактивирайте или премахнете този, от който най-малко се нуждаеш.
Ако проблемът ви не е причинен от конфликтни модификации, моля, преминете към следващата корекция по-долу.
Корекция 2: Стартирайте Steam & Skyrim като администратор
Първо, трябва да бягате Пара като администратор временно или постоянно.
Стартирайте временно като администратор
Вижте дали има икона на Steam на вашия работен плот. Ако не, просто потърсете приложението в стартовото меню.
Когато успешно намерите Steam, щракнете с десния бутон върху неговата икона и изберете Изпълни като администратор . Ако получите подкана за съгласие, щракнете да .
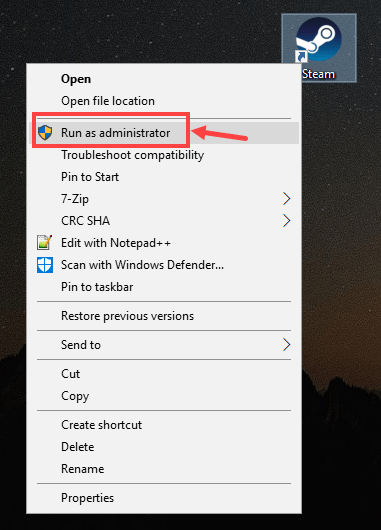
Стартирайте постоянно като администратор
Ако искате да стартирате Steam като администратор за постоянно, ето процедурата:
1) Намерете Steam на вашия компютър, щракнете с десния бутон върху неговата икона и след това изберете Имоти .
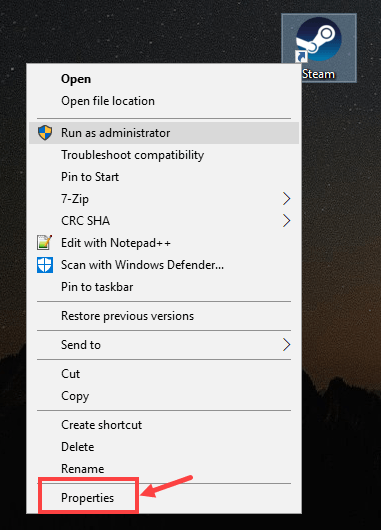
2) Щракнете върху Съвместимост раздел. Уверете се, че сте проверили Стартирайте тази програма като администратор и след това щракнете Приложи > OK за да запазите промяната.
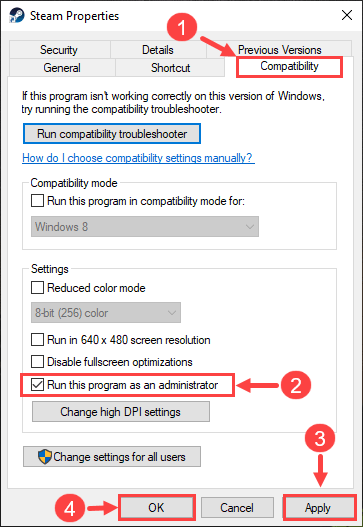
3) Следващият път, когато отворите Steam, той автоматично ще се стартира с администраторски привилегии.
Стартирането на Steam като администратор е само първата стъпка. След това ще стартирате Skyrim по същия начин. Ето как:
1) Влезте в Steam. След това щракнете БИБЛИОТЕКА .
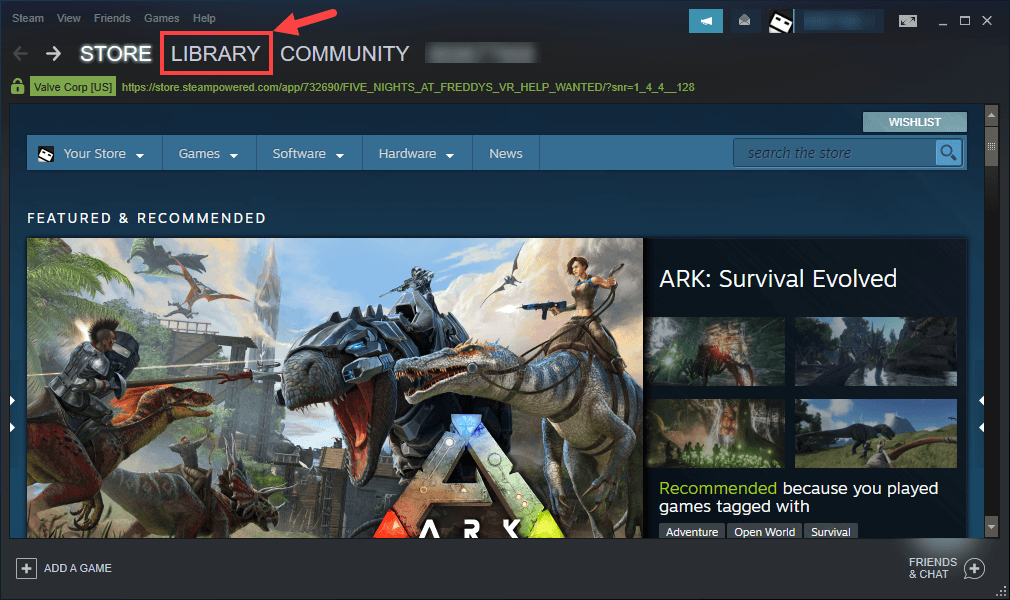
2) Щракнете с десния бутон The Elder Scrolls V: Skyrim Special Edition и след това изберете Имоти .
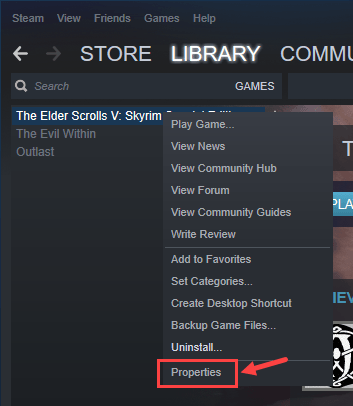
3) На следващата страница отидете на Инсталирани файлове раздел. След това щракнете Преглед... .
4) В изскачащия прозорец щракнете с десния бутон върху изпълнимия файл на играта и изберете Изпълни като администратор . Ако получите подкана за съгласие, щракнете да .
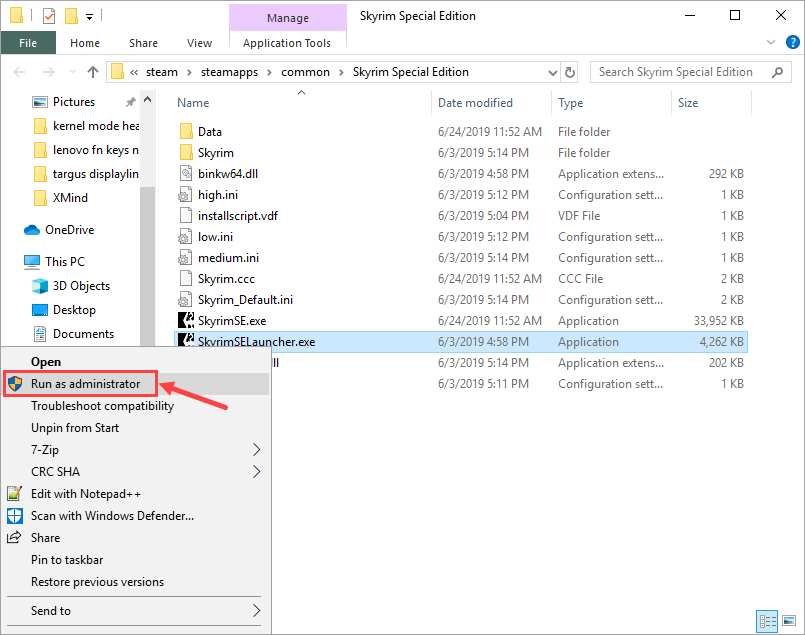
Можете също да стартирате играта като администратор за постоянно. Ето стъпките:
1) След като намерите изпълнимия файл на играта, щракнете с десния бутон върху файла и изберете Имоти .
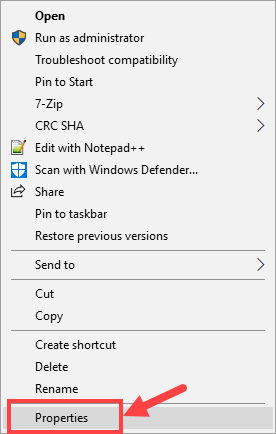
2) Отидете на Съвместимост раздел. Уверете се, че сте проверили Стартирайте тази програма като администратор и след това щракнете Приложи > OK за да запазите промяната.
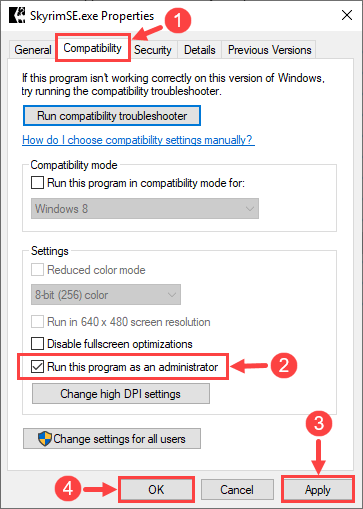
3) Следващият път, когато стартирате Skyrim, той автоматично ще стартира с администраторски привилегии.
Ето го – сега, моля, проверете дали можете да стартирате играта нормално. Ако не, прочетете и опитайте следващата корекция.
Корекция 3: Проверете целостта на файловете на играта
Понякога проблемът ви с нестартирането на Skyrim се свежда до липсващи или повредени файлове на играта. Ако случаят е такъв, трябва да използвате вградения инструмент на Steam, за да проверите целостта на всички файлове на играта.
1) Влезте в Steam и щракнете БИБЛИОТЕКА .
2) Щракнете с десен бутон The Elder Scrolls V: Skyrim Special Edition . След това щракнете Имоти .
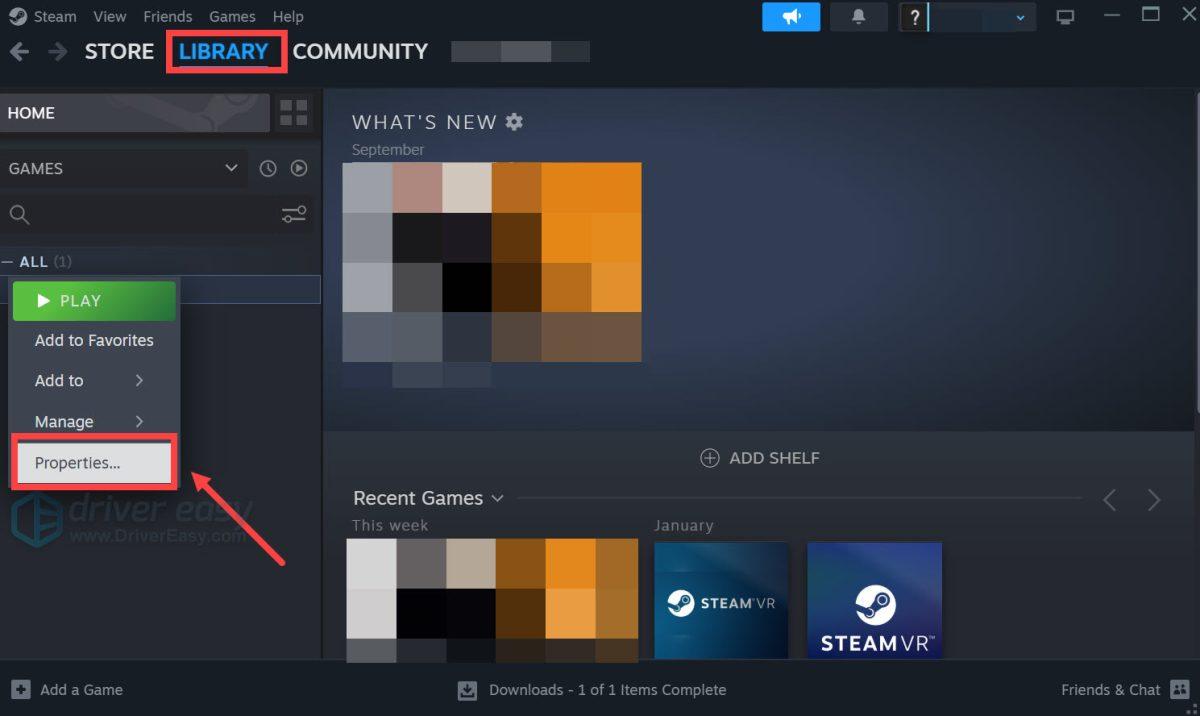
3) Отидете на Инсталирани файлове раздел и изберете Проверете целостта на файловете на играта .
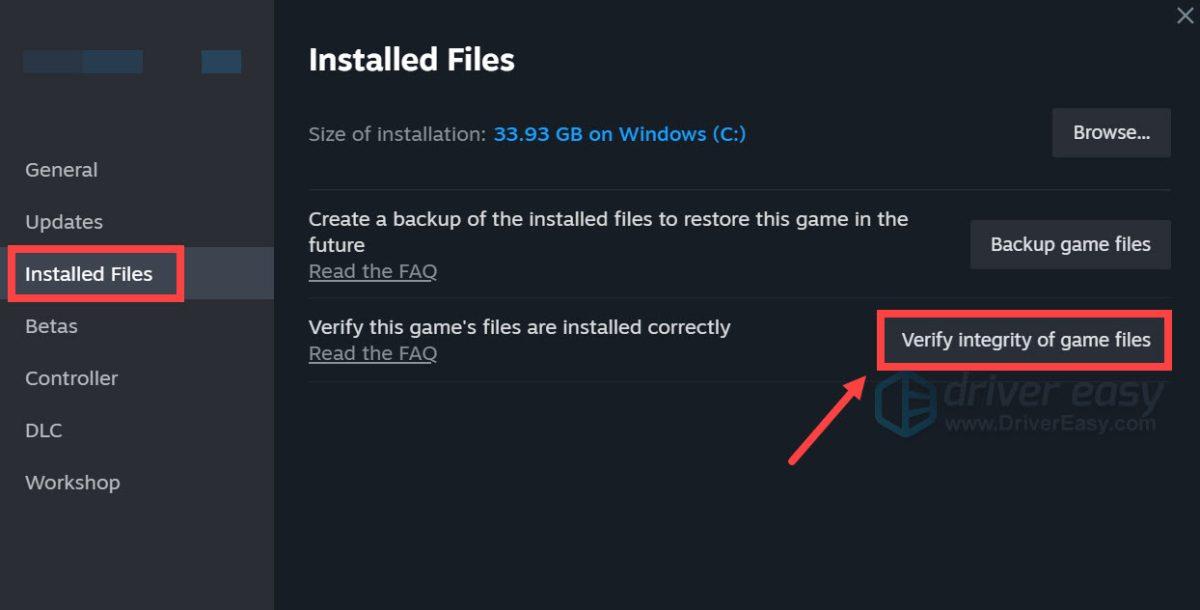
4) Изчакайте, докато процесът приключи.
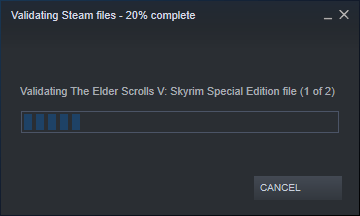
5) Когато приключи, щракнете БЛИЗО .
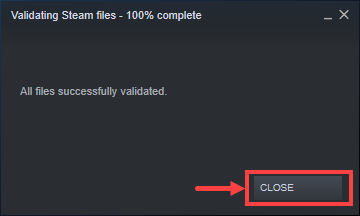
Сега е време да проверите дали можете да стартирате играта правилно. Ако не, моля, преминете към следващия метод.
Корекция 4: Актуализиране на драйвери на устройства
Уверете се, че имате най-новите драйвери за компонентите на вашия компютър (като CPU, GPU и аудио). Понякога Skyrim може да не успее да се стартира поради остарял или повреден драйвер, който е толкова незабележим, че може дори да не го забележите, докато не възникне проблемът. Ако случаят е такъв, опитайте периодично да актуализирате драйверите на вашето устройство.
В случай, че нямате време, търпение или компютърни умения да актуализирате драйверите на вашето устройство ръчно, можете да го направите автоматично с Driver Easy .
Driver Easy автоматично ще разпознае вашата система и ще намери правилните драйвери за нея. Не е нужно да знаете точно каква система работи компютърът ви, не е нужно да рискувате да изтеглите и инсталирате грешен драйвер и не е нужно да се притеснявате, че ще направите грешка при инсталирането. Driver Easy се грижи за всичко.
Можете да актуализирате вашите драйвери автоматично или с БЕЗПЛАТНАТА, или с Pro версията на Driver Easy. Но с Pro версията са необходими само 2 кликвания:
1) Изтегли и инсталирайте Driver Easy.
2) Стартирайте Driver Easy и щракнете върху Сканирай сега бутон. След това Driver Easy ще сканира вашия компютър и ще открие всички проблемни драйвери.
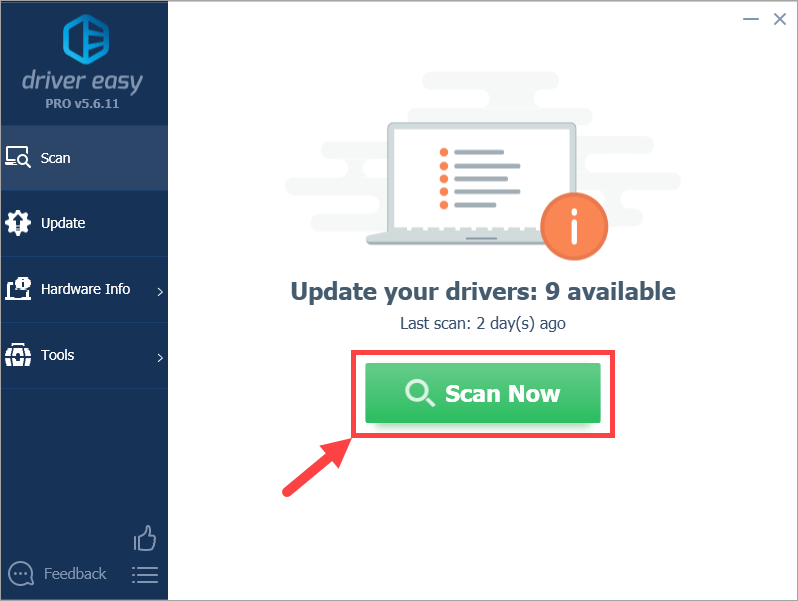
3) Щракнете върху Актуализация бутон до маркираното устройство за автоматично изтегляне на правилната версия на драйвера (можете да направите това с БЕЗПЛАТНО версия). След това инсталирайте драйвера на вашия компютър.
Или щракнете Актуализирай всички за автоматично изтегляне и инсталиране на правилната версия на всички драйвери, които липсват или са остарели във вашата система (това изисква Pro версия – ще бъдете подканени да надстроите, когато щракнете Актуализирай всички ).
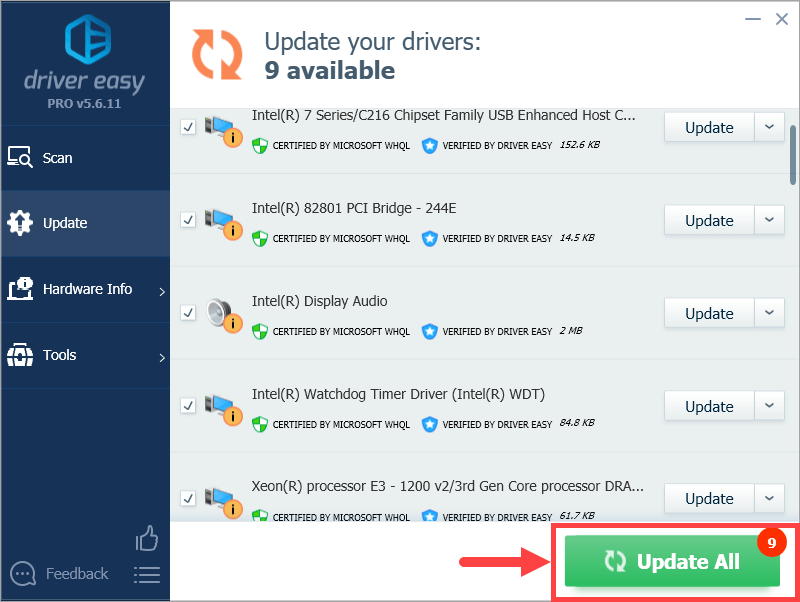 Ако имате проблеми с използването на Driver Easy, моля, не се колебайте да ни изпратите имейл на support@letmeknow.ch. Винаги сме тук, ако можем да помогнем.
Ако имате проблеми с използването на Driver Easy, моля, не се колебайте да ни изпратите имейл на support@letmeknow.ch. Винаги сме тук, ако можем да помогнем. 4) Рестартирайте компютъра си и стартирайте Skyrim. Проверете дали може да работи правилно този път.
Корекция 5: Изключете ненужните фонови приложения
Вероятно някои фонови приложения на вашия компютър са в конфликт с играта и причиняват срив от самото начало. За да разрешите този проблем, трябва да затворите всички ненужни програми, преди да играете Skyrim, или просто да ги деинсталирате, ако е възможно. Също така има смисъл да деактивирате антивирусната си програма междувременно, в случай че погрешно класифицира играта като вирус и по този начин я постави под карантина.
За да затворите нежелани програми, моля, използвайте следната процедура:
1) На клавиатурата натиснете Клавиш с логото на Windows  и Р в същото време, за да извикате диалоговия прозорец Изпълнение. Напишете в taskmgr и удари Въведете .
и Р в същото време, за да извикате диалоговия прозорец Изпълнение. Напишете в taskmgr и удари Въведете .
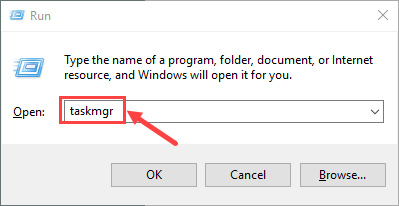
2) Изберете процеси раздел. Щракнете с десния бутон върху програмата, която трябва да приключи, и щракнете Последна задача . Ако не знаете коя програма трябва да се затвори, просто затворете всички работещи във фонов режим приложения, които смятате за ненужни. Забележка че не трябва да прекратявате процеси, с които не сте запознати, в случай че по погрешка затворите важните.
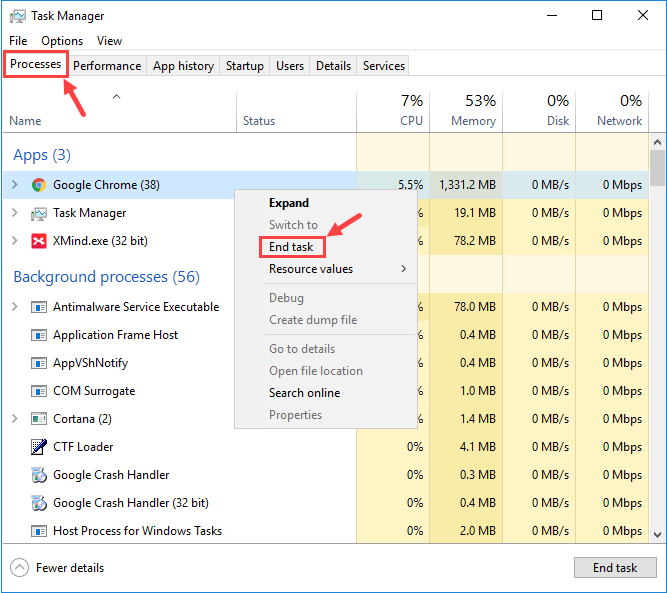
Не е задължително да е Google Chrome. Тази екранна снимка е само пример за по-добро обяснение.
3) Вашият проблем понякога е причинен от намеса от антивирусен софтуер. За да видите дали това е проблемът за вас, временно деактивирайте антивирусната си програма и проверете дали проблемът с нестартирането на Skyrim се повтаря. (Вижте документацията на вашата антивирусна програма за инструкции как да я деактивирате.)
Освен това не забравяйте да проверите внимателно в черните списъци (или карантината) на вашата антивирусна програма на трета страна и защитната стена на Windows за всякакви файлове, свързани със Skyrim. След като ги забележите, ръчно добавете файловете в бели списъци.
Ако играта работи правилно, след като деактивирате антивирусната програма, свържете се с доставчика на вашия антивирусен софтуер и ги помолете за съвет или инсталирайте друго антивирусно решение.
Бъдете изключително внимателни какви сайтове посещавате, какви имейли отваряте и какви файлове изтегляте, когато антивирусната ви програма е деактивирана.Ако това не помогне, моля, опитайте следващата корекция.
Корекция 6: Изтеглете най-новите версии на DirectX и Visual Studio C++ 2015 Redistributable
Ако вашият компютър не е доставен с най-новите версии на DirectX и Visual Studio C++ 2015 Redistributable, трябва да помислите да ги изтеглите и инсталирате сами. В противен случай играта ще бъде много податлива на риск да не стартира.
За да посочите подробности за това как да актуализирате DirectX , ето публикация за справка:
https://www.drivereasy.com/knowledge/3-steps-to-update-directx-in-your-windows-10/
Когато става въпрос за Visual Studio C++ 2015 Redistributable , можете да изпълните следната процедура:
1) На клавиатурата натиснете Клавиш с логото на Windows  и Р в същото време, за да извикате диалоговия прозорец Изпълнение. Напишете в appwiz.cpl и щракнете да .
и Р в същото време, за да извикате диалоговия прозорец Изпълнение. Напишете в appwiz.cpl и щракнете да .

2) В изскачащия прозорец превъртете списъка си с инсталирани програми, за да намерите и двете x64 и x86 версии на Visual Studio C++ 2015 Redistributable.
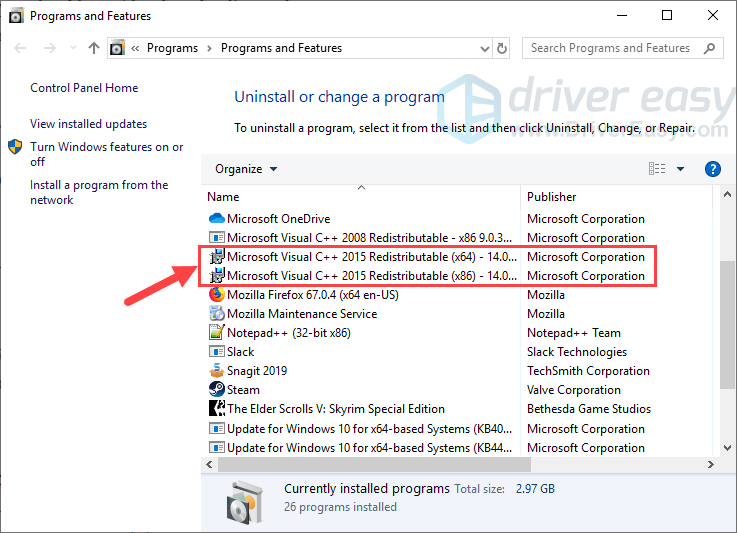
3) Щракнете с десния бутон върху двете програми една по една и изберете Деинсталиране за да ги премахнете от вашия компютър. Ще ви отнеме няколко секунди, докато процесът на деинсталиране приключи.
Забележка че премахването на вашия Visual Studio C++ 2015 Redistributable може да има странични ефекти, като например да накара друга игра (ако имате друга игра освен Skyrim) да спре да работи.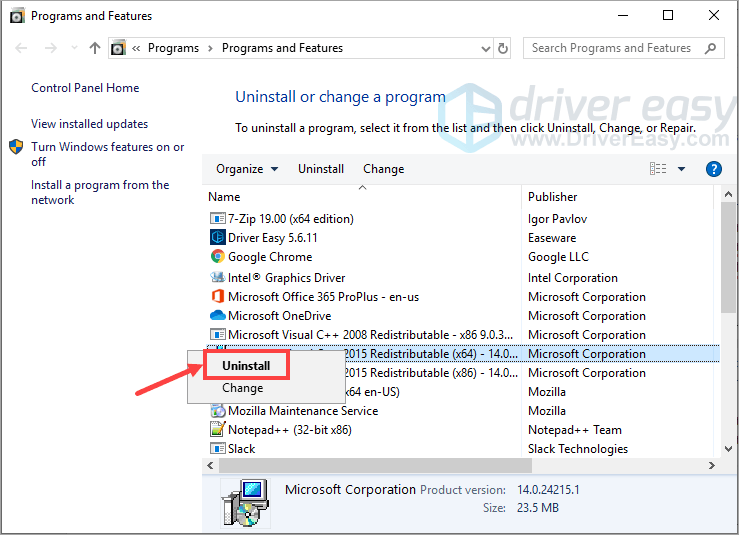
4) След като Visual Studio C++ 2015 Redistributable бъде деинсталиран, моля, посетете официален уебсайт на Microsoft за да изтеглите най-новата версия на тази програма.
5) След като програмният файл бъде изтеглен, щракнете двукратно върху изпълнимия файл и следвайте инструкциите на екрана, за да го инсталирате на вашия компютър. Уверете се, че и двете версии x64 и x86 са инсталирани правилно.
Сега проверете дали този път Skyrim може да работи нормално. Надяваме се, че е; ако не, моля, преминете към следващата корекция по-долу.
Корекция 7: Използвайте инструмента за проверка на системни файлове (SFC)
Проверка на системни файлове (sfc) е помощна програма на Windows, която проверява за повреда на системните файлове. Можете да използвате командата sfc /сканиране за сканиране на всички защитени системни файлове и поправяне на липсващите или повредените.
1) На клавиатурата натиснете Клавиш с логото на Windows  и Р в същото време, за да отворите диалоговия прозорец Изпълнение. Тип cmd и натиснете Ctrl+Shift+Enter за да стартирате командния ред като администратор.
и Р в същото време, за да отворите диалоговия прозорец Изпълнение. Тип cmd и натиснете Ctrl+Shift+Enter за да стартирате командния ред като администратор.
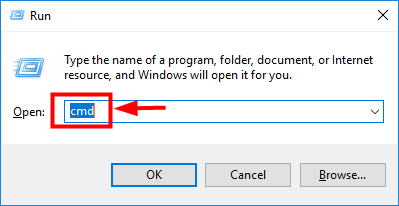
2) Когато бъдете подканени с разрешение за извършване на промени във вашето устройство, щракнете да .
3) В изскачащия прозорец на командния ред въведете следната команда ( Забележка че има интервал между sfc и /):
|_+_|След като приключите с въвеждането на командата, натиснете Въведете на вашата клавиатура. След това sfc инструментът ще започне да сканира всички системни файлове и да поправи повредените или липсващите.
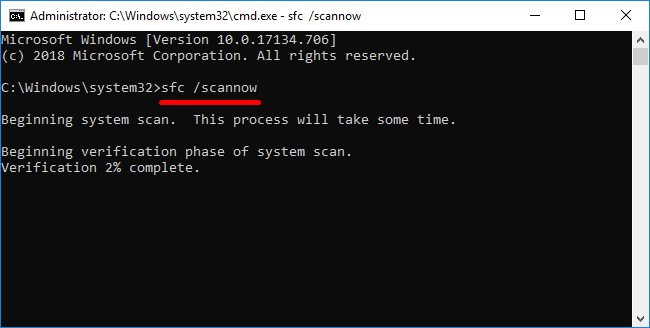
4) Изчакайте, докато процесът на проверка приключи.
Рестартирайте компютъра си и опитайте да стартирате Skyrim. Ако проблемът остане, има едно последно решение, което можете да опитате.
Корекция 8: Преинсталирайте играта
Ако случайно корекциите по-горе не работят за вас, трябва да изтриете всички файлове на играта и да преинсталирате всичко отначало.
Някои може да искат да архивират важни файлове на Skyrim, като записвания и модификации. За да направите това, можете да проверите тази тема за справка. Въпреки това, ако всички файлове на играта са объркани и е трудно да се каже кои не са били повредени, по-добре изтрийте всичко в папката на играта си и ги инсталирайте от нулата.Ето стъпките:
1) На клавиатурата натиснете Клавиш с логото на Windows  и Р в същото време, за да извикате диалоговия прозорец Изпълнение. Напишете в appwiz.cpl и щракнете да .
и Р в същото време, за да извикате диалоговия прозорец Изпълнение. Напишете в appwiz.cpl и щракнете да .

2) Щракнете с десния бутон The Elder Scrolls V: Skyrim Special Edition и щракнете Деинсталиране .
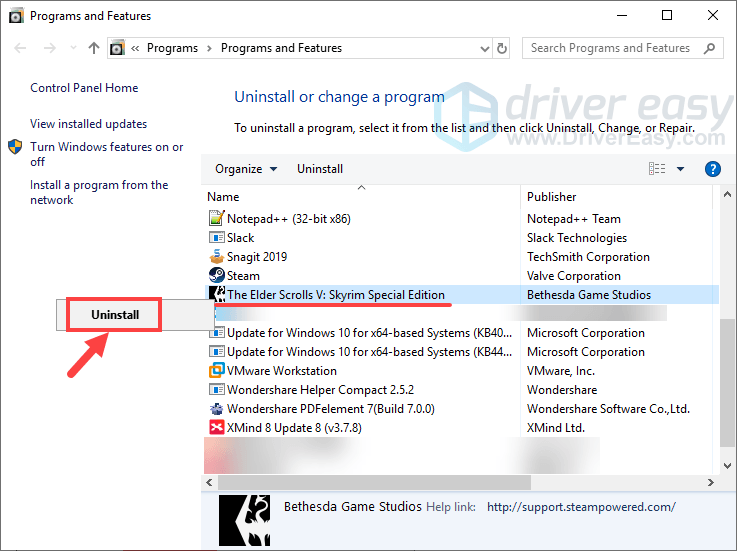
3) Следвайте инструкциите на екрана, за да деинсталирате играта.
4) След като процесът приключи, отворете папката, в която сте изтеглили и инсталирали играта преди. Изтрийте всичко в него и не забравяйте изпразнете кошчето си .
5) Влезте в Steam и преинсталирайте Skyrim отначало.
Въпреки че преинсталирането на играта може да звучи малко тъпо, това има значение при определени обстоятелства, особено когато вашите файлове на играта са объркани от всички видове модове или по други причини.
Досега успяхте ли да разрешите проблема с нестартирането на Skyrim? Ако имате допълнителни въпроси или идеи, моля, не се колебайте да оставите коментар по-долу. Ще се радваме да ви помогнем. Talos ви води!
![[РЕШЕНО] Knockout City не може да се свърже със сървъри на EA](https://letmeknow.ch/img/knowledge/31/knockout-city-unable-connect-ea-servers.jpg)

![Как да включите Bluetooth на Windows 11/10 [Решено]](https://letmeknow.ch/img/knowledge/35/how-turn-bluetooth-windows-11-10.jpg)

![[РЕШЕНО] R-Type Final 2 продължава да се срива на компютър](https://letmeknow.ch/img/knowledge/34/r-type-final-2-keeps-crashing-pc.jpg)

