Много играчи съобщават, че получават ужасно изоставане в Assassin’s Creed Valhalla. Всъщност забавянето на играта е мрежов проблем. Така че, когато смятате, че Assassin’s Creed: Valhalla изостава, първо трябва да проверите мрежовата си връзка.
Някои обаче могат да получат проблеми с нисък FPS или заекване и да го объркат като проблем със забавяне. Така че в тази публикация ще разгледаме проблемите, които карат вашето Assassin’s Creed: Valhalla да изостава изцяло и ще ви помогне да подобрите производителността на играта на всеки компютър.
Опитайте тези корекции
- 1 - Инсталирайте най-новата корекция на играта
- 2 - Рестартирайте мрежата си
- 3 - Актуализирайте драйверите на устройството
- 4 - Деактивирайте VRR и V-Sync / FreeSync
- 5 - Променете настройките на DNS
- 6 - Почистете всичките си временни файлове
1 - Инсталирайте най-новата корекция на играта
Винаги се препоръчва да проверите актуализациите на играта Assassin’s Creed: Valhalla и да инсталирате най-новата корекция на играта, за да разрешите проблема. Можете да намерите повече информация за Assassin’s Creed: Valhalla новини и актуализации на Ubisoft.
2 - Рестартирайте мрежата си
Първо, уверете се, че използвате Ethernet връзка, за да получавате стабилна мрежа през цялото време. След това можете да опитате да рестартирате мрежата. Това ще помогне за отстраняване на проблеми с интернет връзката, ще подобри бавно движещите се връзки.
Тъй като модемът ви е включен през целия ден, това може да доведе до повреда на пакетите, които изпращате и получавате, като по този начин намалява скоростта ви. Ето защо е добра идея да изключвате модема си ежемесечно.
1) Изключете всичко, което е свързано към мрежата (вашия компютър, таблет, принтер).
2) Изключете захранващия кабел от задната страна на модема и рутера. Уверете се, че всички светлини на модема / рутера са изключени (моля, не натискайте бутона за нулиране).

3) Изчакайте 1 минута, след това включете захранващия кабел обратно в модема / рутера.
4) Изчакайте светлината на Интернет да светне зелено.
Сега можете да свържете отново интернет и да стартирате Assassin’s Creed Valhalla отново, за да тествате проблема. Ако играта все още изостава, проверете следващата корекция по-долу.
3 - Актуализирайте драйверите на устройството
Изоставането в Assassin’s Creed Valhalla може да бъде причинено от остарял или повреден мрежов драйвер. Според някои играчи те получават по-гладка игра след актуализиране на мрежовия драйвер. Затова се уверете, че винаги разполагате с най-новия мрежов драйвер.
За да получите безупречно игрово изживяване, също е важно да актуализирате графичния драйвер. Тъй като вашата видеокарта е компонентът, отговорен за обработката на визуални изображения и изпращането им на вашия екран, всички проблеми със срива на играта обикновено се коренят във вашия графичен процесор.
Има два начина да актуализирате драйверите на устройството:
Вариант 1 - Ръчно - За да актуализирате мрежовия драйвер, посетете официалния уебсайт на производителя на дънната платка и потърсете вашия модел. Можете да актуализирате вашия графичен драйвер ръчно, като отидете на уебсайта на производителя, като например AMD или NVIDIA и търсене на най-новия правилен драйвер. Имайте предвид, че трябва да намерите драйверите, съвместими с вашата версия на Windows.
Вариант 2 - Автоматично (препоръчително) - Ако нямате време, търпение или компютърни умения да актуализирате ръчно драйверите си за видео и монитори, можете вместо това направете го автоматично с Шофьор Лесно . Driver Easy автоматично ще разпознае вашата система и ще намери правилния драйвер за вашата точна мрежова карта или графична карта и вашата версия на Windows и ще ги изтегли и инсталира правилно:
1) Изтегли и инсталирайте Driver Easy.
2) Стартирайте Driver Easy и щракнете върху Сканирай сега бутон. След това Driver Easy ще сканира вашия компютър и ще открие всички проблемни драйвери.
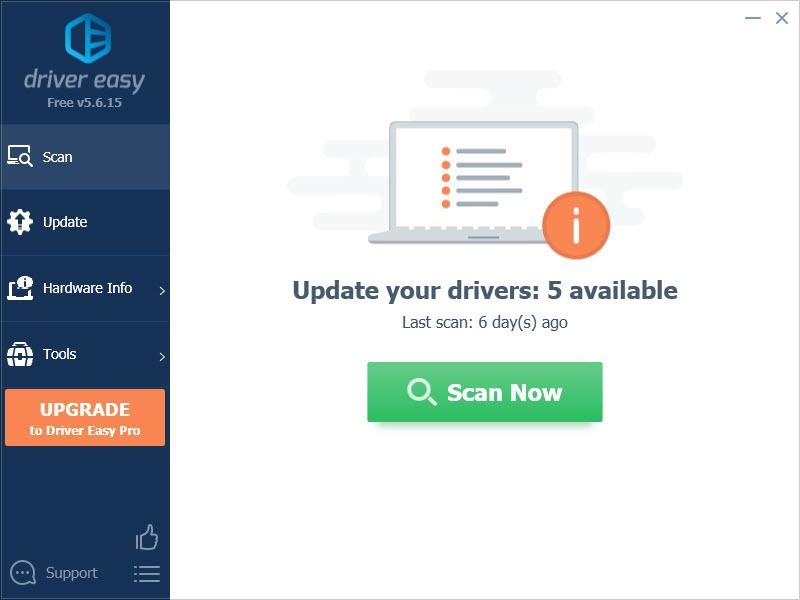
3) Щракнете върху Актуализиране до маркирания графичен драйвер за автоматично изтегляне на правилната версия на този драйвер, след което можете да го инсталирате ръчно (можете да направите това с БЕЗПЛАТНАТА версия).
Или щракнете Актуализирай всички за автоматично изтегляне и инсталиране на правилната версия на всички драйвери, които липсват или са остарели във вашата система. (Това изисква Про версия което идва с пълна подкрепа t и a 30-дневна гаранция за връщане на парите . Ще бъдете подканени да надстроите, когато щракнете върху Актуализиране на всички.)
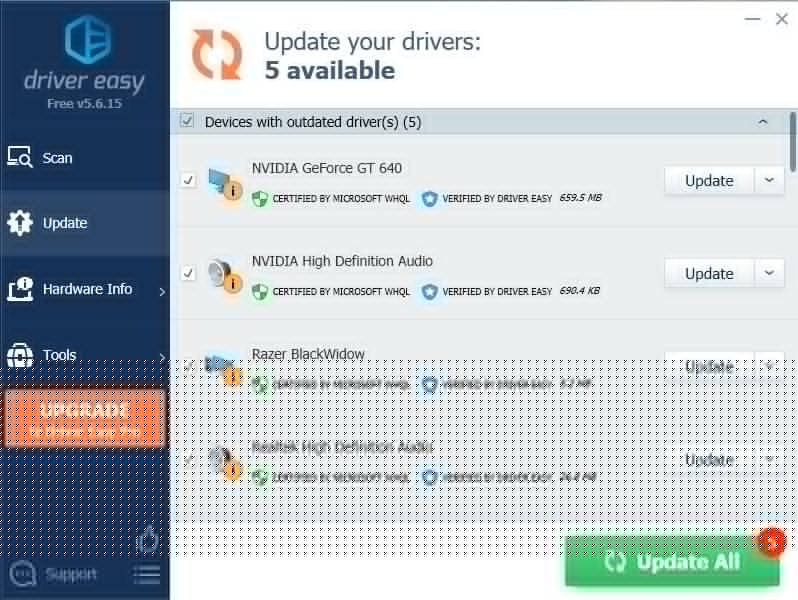 Професионалната версия на Driver Easy идва с пълна техническа поддръжка.
Професионалната версия на Driver Easy идва с пълна техническа поддръжка. Ако имате нужда от помощ, моля свържете се Екипът за поддръжка на Driver Easy в support@letmeknow.ch .
Играйте играта, за да проверите дали проблемът със закъснението на Assassin’s Creed Valhalla продължава да съществува с новия ви мрежов драйвер. Ако актуализацията на драйвера не свърши работа, можете да продължите със следващата корекция.
4 - Деактивирайте VRR и V-Sync / FreeSync
Много играчи могат да включат VRR (променлива честота на опресняване) или V-Sync (вертикална синхронизация), за да намалят разкъсването на екрана. Но това може да доведе до забавяне на въвеждането. Ако обаче имате ужасно скъсване на екрана, когато играете Assassin’s Creed Valhalla, можете да пропуснете тази корекция.
1) Щракнете с десния бутон върху работния плот и изберете Настройки на дисплея.
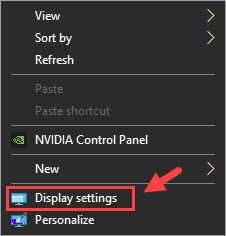
2) Превъртете надолу и изберете Графични настройки (в Множество дисплеи раздел).
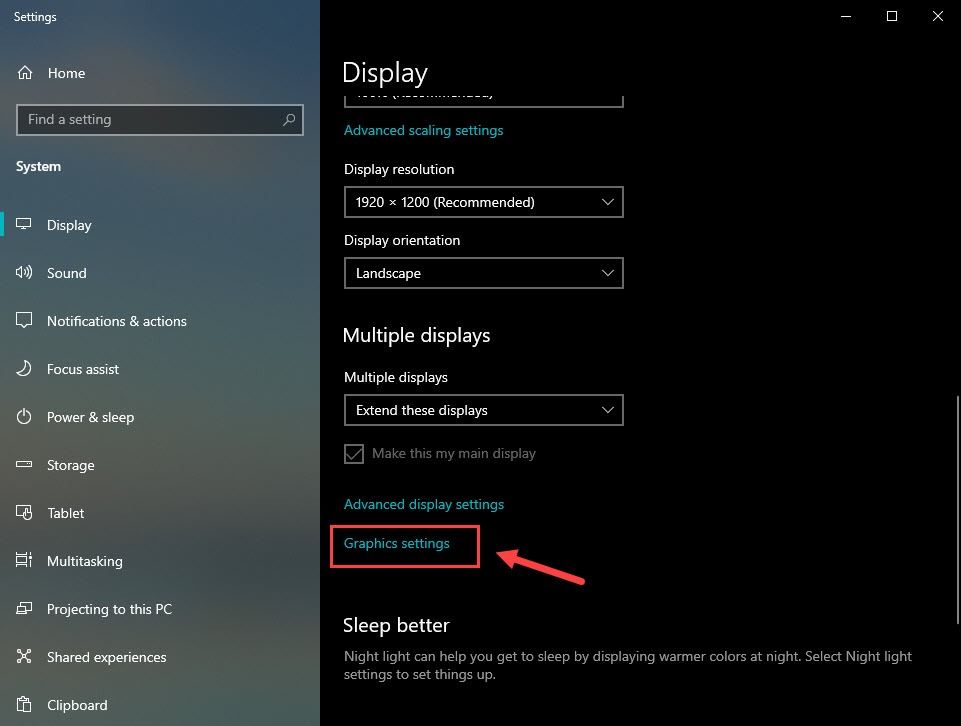
3) Изключете бутона под Променлива честота на опресняване .
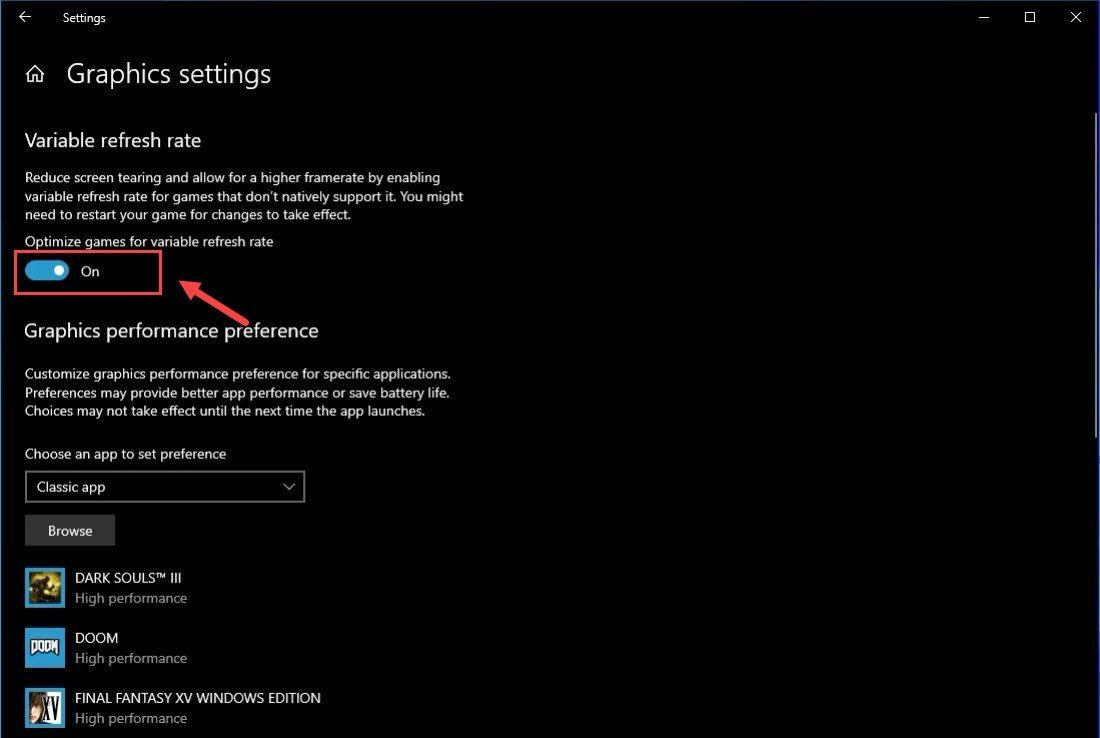 Забележка: Ако използвате игрова конзола, можете да изключите VRR, като отидете на Настройки > Дисплей и звук > Видео изход > Видео режими > премахнете отметката от Позволява Променливи тарифи за опресняване кутия.
Забележка: Ако използвате игрова конзола, можете да изключите VRR, като отидете на Настройки > Дисплей и звук > Видео изход > Видео режими > премахнете отметката от Позволява Променливи тарифи за опресняване кутия. 4) Отворете Контролен панел на NVIDIA .
5) Щракнете Управление на 3D настройките от левия прозорец.
6) Под Настройки на програмата , добавете своя Assassin’s Creed Valhalla .
7) Превъртете надолу, докато видите Вертикална синхронизация и изберете изключен .
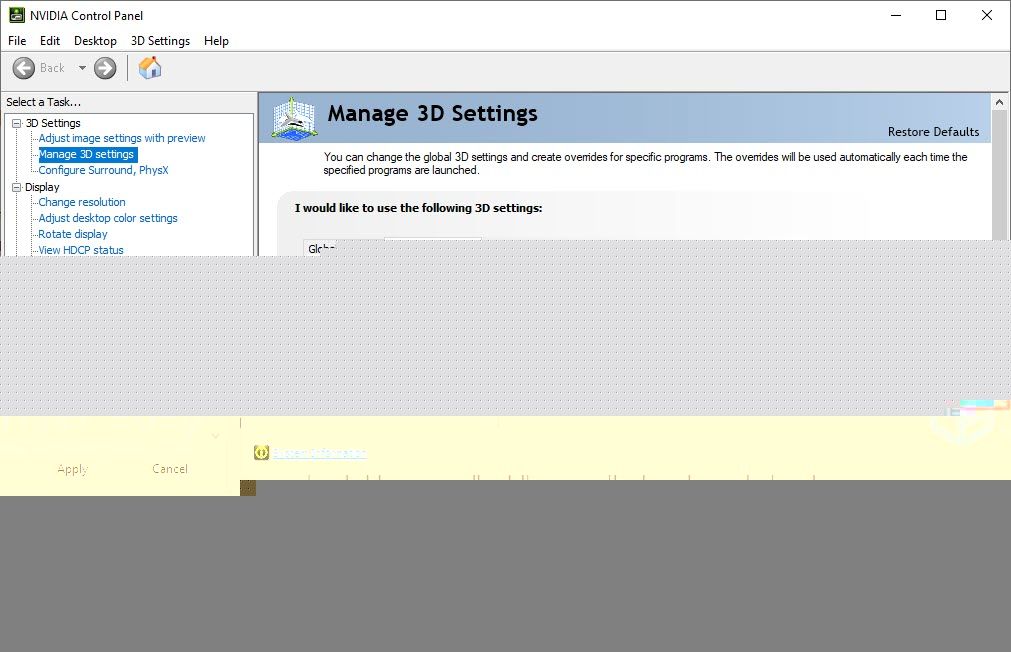
8) Щракнете Приложи .
Забележка: Ако използвате графична карта AMD, отворете AMD Настройки на Radeon > Дисплей > изключете AMD FreeSync .Сега не би трябвало да имате проблеми с играта на Assassin’s Creed Valhalla. Ако този метод не намали изоставането в Assassin’s Creed Valhalla, можете да опитате следващото решение по-долу.
5 - Променете настройките на DNS
Ако все още намирате играта изостанала, можете да подобрите състоянието на мрежата си, като превключите на yje Google Public DNS адрес. Ето как:
1) На клавиатурата натиснете Лого на Windows ключ и R в същото време да отворите Бягай диалогов прозорец. Тип контрол и натиснете Въведете .
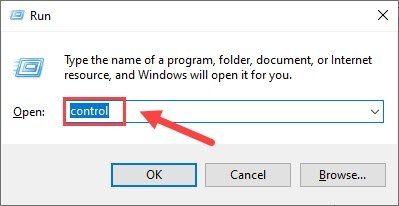
2) Разгънете Изглед от: и изберете Категория . След това щракнете Преглед на състоянието и задачите на мрежата .
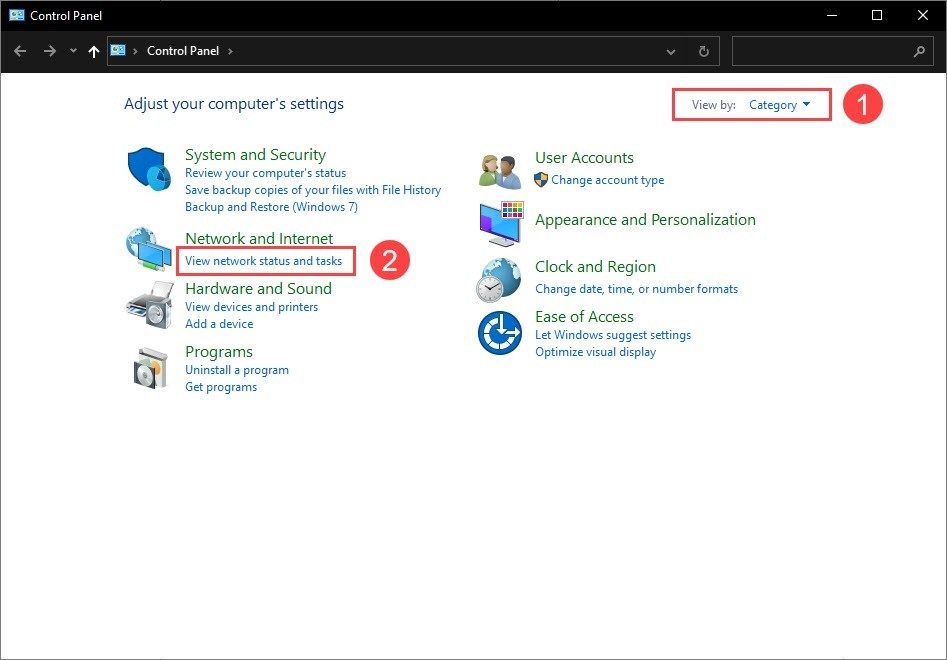
3) В левия прозорец щракнете Промяна на настройките на адаптер .
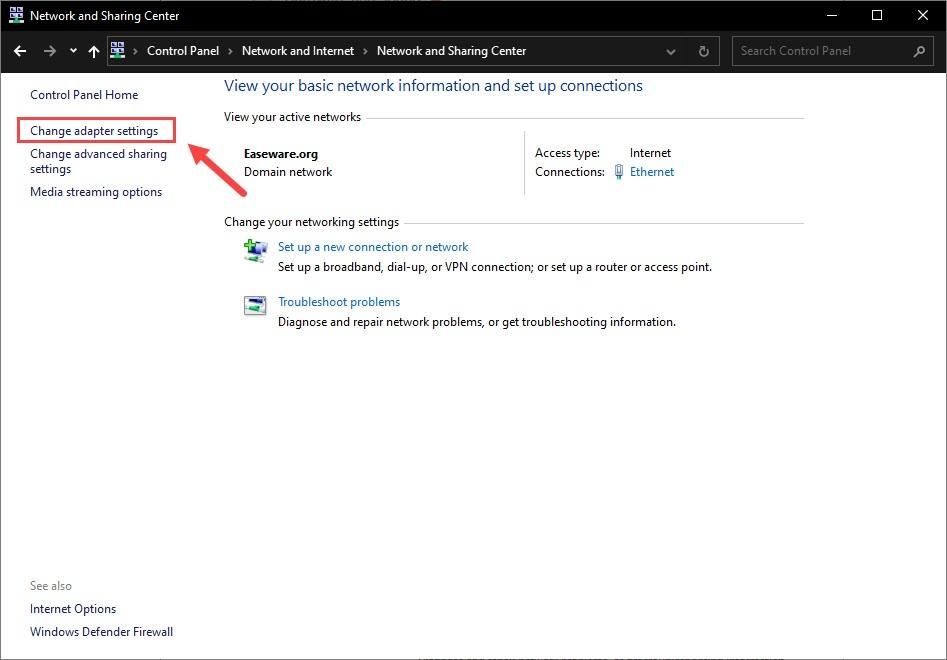
4) Щракнете с десния бутон върху вашия мрежов адаптер и изберете Имоти .
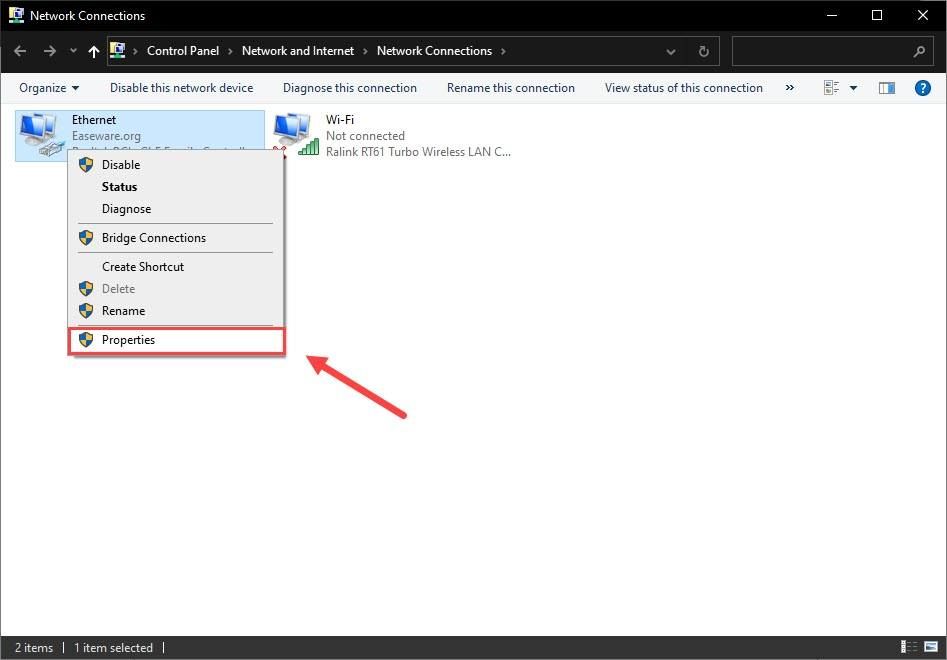
5) Щракнете двукратно върху Internet Protocol Version 4 (TCP / IPv4), за да видите неговите свойства.
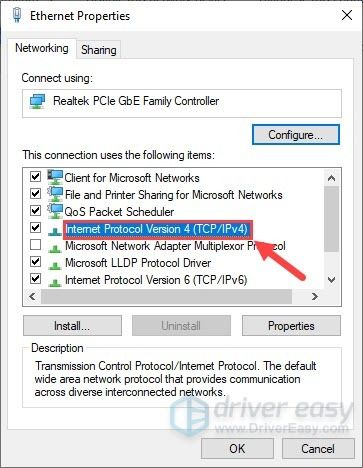
6) Изберете Използвайте следните адреси на DNS сървъра .
За предпочитания DNS сървър въведете 8.8.8.8 ; за алтернативен DNS сървър въведете 8.8.4.4 . След това щракнете Добре .
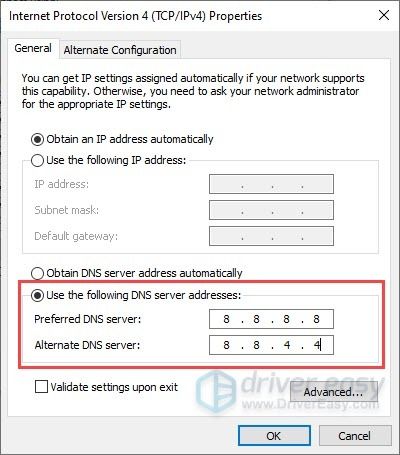
7) Сега трябва да изчистите DNS кеша, за да позволят промените да влязат в сила. Въведете cmd в Търсене и стартирайте командния ред като администратор.
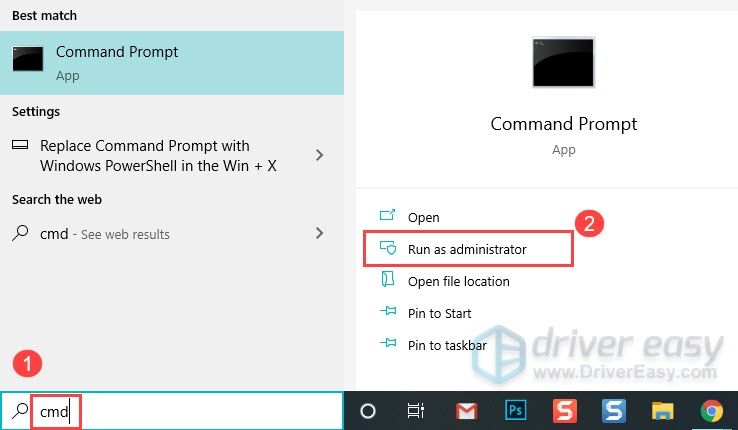
След това щракнете върху Да, ако бъдете подканени за разрешение.
8) Въведете следната команда и натиснете Въведете .
ipconfig /flushdns
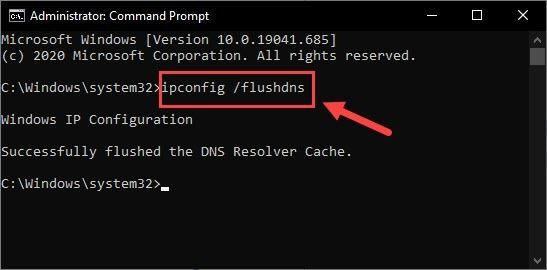
Сега играйте отново на Assassin’s Creed Valhalla, за да видите дали изоставащият проблем все още продължава.
6 - Почистете всичките си временни файлове
Ако забележите, че играта изостава много, но не успя да я намали с горните корекции, трябва да опитате да изчиствате редовни временни и нежелани файлове. Тези файлове може да забавят вашия компютър. Ето как:
1) На клавиатурата натиснете Лого на Windows ключ и R едновременно да извикате диалоговия прозорец Изпълнение. Напишете в % темп% и удари Въведете .
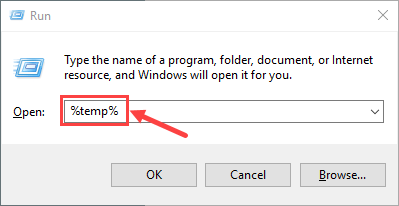
2) Натиснете Ctrl + A за да изберете всички файлове, след това натиснете Изтрий , за да ги премахнете. (Това няма да изтрие личните ви файлове.)
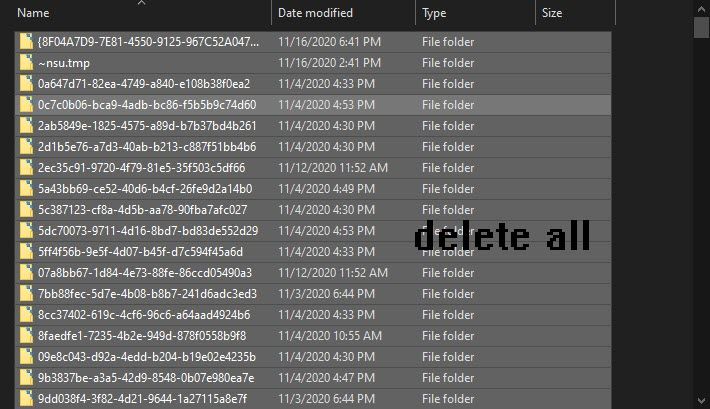
3) Отметнете Направете това за всички текущи елементи и щракнете продължи ако ви бъде представено предупреждение, в което се казва, че ще трябва да предоставите разрешение на администратора за изтриване на тази папка, и Прескочи ако видите, че папката или файлът в нея е отворен в друга програма.
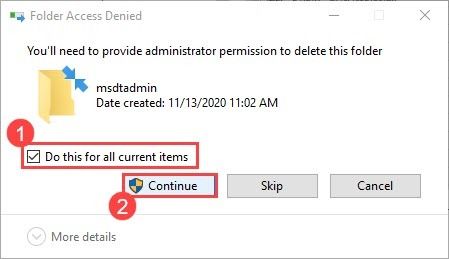
4) След като завършите, натиснете Клавиш с лого на Windows и R в същото време да извикате отново диалоговия прозорец Изпълнение. Напишете в предварително извличане и удари Въведете .
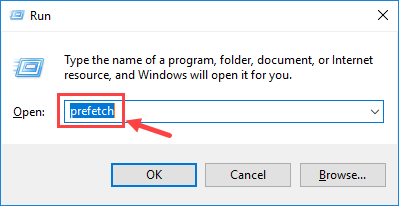
Щракнете продължи ако бъдете подканени за разрешение.
5) Изберете всички файлове и натиснете Изтрий .
6) Изпразнете кошчето си, когато приключите.
Надяваме се, че тази публикация ви е помогнала да разрешите проблема със закъснението с Assassin’s Creed: Valhalla. Моля, не се колебайте да оставите коментар по-долу, ако имате допълнителни въпроси или други поправки, които да споделите.
![[ПОПРАВЛЕНО] Turcon Beach Recon 70 Mic не работи](https://letmeknow.ch/img/sound-issues/34/turtle-beach-recon-70-mic-not-working.jpg)


![[РЕШЕНО] Проблеми със замразяване на Twitch, буфериране и забавяне](https://letmeknow.ch/img/knowledge/99/twitch-freezing.jpeg)


