'>

Не мога да намеря адаптер за тунелиране на Microsoft Teredo в диспечера на устройствата ? Дори след като изберете да показвате скрити устройства? Трябва да сте разочаровани сега, тъй като вероятно не сте могли да използвате парти чат в приложението си Xbox.
Не се притеснявайте Няма да останете там завинаги. В това ръководство ще научите как да коригирате Липсва адаптер за тунелиране на Microsoft Teredo проблем на вашия компютър. Прочетете и намерете как ...
Опитайте тези корекции:
- Инсталирайте адаптера Teredo ръчно
- Повторно активирайте адаптера Teredo
- Проверете дали адаптерът Teredo е деактивиран в настройките на вашия регистър
- Искате ли да решим проблема вместо вас?
Поправка 1: Инсталирайте адаптера Teredo ръчно
Когато не можете да намерите адаптер за тунелиране на Microsoft Teredo в Device Manager, първо можете да го инсталирате ръчно, за да видите как го представя.
Ето как можете да инсталирате адаптера Teredo ръчно:
- На клавиатурата задръжте Клавиш с лого на Windows , след това натиснете R за да изведете Run box.
- Тип devmgmt.msc и натиснете Въведете .

- След това ще се отвори Device Manager. Щракнете Действие за да изберете Добавете наследен хардуер .

- Щракнете Следващия .

- Отбележете Инсталирайте хардуера, който ръчно избирам от списък (Разширено) , след това щракнете Следващия .

- Щракнете Мрежови адаптери , след това щракнете Следващия .

- Щракнете Microsoft тогава Адаптер за тунелиране на Microsoft Teredo . Щракнете Следващия .

- Щракнете Следващия за да започнете да инсталирате адаптера.
- Щракнете завършек .
- В прозореца на Device Manager щракнете Изглед за да изберете Показване на скритите устройства .

- Кликнете два пъти Мрежови адаптери . Проверете дали там присъства адаптер за тунелиране на Microsoft Teredo.
да се) Ако го направи, поздравления!
б) Ако все още не можете да го видите, не се притеснявайте, има още нещо, което можете да опитате. Преминете към следващото поправяне.
Fix 2: Активирайте отново адаптера Teredo
Следващите стъпки ви помагат да деактивирате адаптера Teredo, след което да го активирате отново.
- На клавиатурата задръжте Клавиш с лого на Windows , след това натиснете R за да изведете Run box.
- Тип cmd , след това натиснете Ctrl + Shift + Enter ключове заедно.

- Щракнете Да когато бъдете подканени от Контрол на потребителския акаунт.

- Въведете следната команда и натиснете Въведете .
netsh интерфейс Teredo зададе състояние деактивиране
След като го направите, рестартирайте компютъра си. - След като компютърът се рестартира, стартирайте Command Prompt като администратор като Стъпка 1 до стъпка 3 показва.
- Въведете следната команда и натиснете Въведете .
netsh интерфейс Teredo зададен тип състояние = по подразбиране
- Отворете полето за изпълнение като Етап 1 показва.
- Тип devmgmt.msc и натиснете Въведете .
- Щракнете Изглед за да изберете Показване на скритите устройства . След това щракнете двукратно Мрежови адаптери и проверете дали адаптерът Teredo се показва.
да се) Ако го направи, страхотно!
б) Ако все още не можете да видите адаптера, не губете надежда, проверете дали Fix 3 ви помага ...
Поправка 3: Проверете дали адаптерът Teredo е деактивиран в настройките на вашия регистър
Ако и двата метода по-горе не ви помогнат, има голяма вероятност това някои програми предупреждават мрежовите ви настройки за да деактивирате адаптера за тунелиране Teredo.
Можеш проверете дали адаптерът Teredo е деактивиран в настройките на вашия регистър чрез тези стъпки:
- На клавиатурата задръжте Клавиш с лого на Windows , след това натиснете R за да изведете Run box.
- Тип cmd , след това натиснете Ctrl + Shift + Enter ключове заедно.

- Щракнете Да когато бъдете подканени от Контрол на потребителския акаунт.

- Въведете следната команда и натиснете Въведете .
reg заявка HKL Syste CurrentControlSe Service iphlpsv TeredoCheck
Проверете дали изходът включва следния ред: Въведете EG_DWORD 0x4
да се) Ако видите линията, тогава адаптерът Teredo е хора с увреждания на вашия компютър.
Можете да го активирате, като напишете следната команда и натиснете Въведете за да активирате адаптера:netsh интерфейс Teredo зададен тип състояние = по подразбиране
б) Ако не виждате линията, преминете към следващата стъпка. - Въведете следната команда и натиснете Въведете :
reg заявка HKL Syste CurrentControlSe Service TcpIp Параметри
Проверете стойността на следния ред: DisabledComponents Напр DWORD 0x ...
да се) Ако стойността е не 0x0 , Като DisabledComponents REG_DWORD 0x8e, адаптерът Teredo е хора с увреждания на вашия компютър.
Въведете следната команда и натиснете Въведете за да активирате адаптера:reg addHKLM Sstem CurrentContrlSet Serices Tpip6 Parameters / v DisabledComponents / РЕГ DWORD / d 0x0
б) Ако стойността е 0x0, преминете към следващата стъпка.
- Отворете поле за изпълнение, както показва стъпка 1.
- Тип devmgmt.msc и натиснете Въведете .
- Щракнете Изглед за да изберете Показване на скритите устройства . След това щракнете двукратно Мрежови адаптери и проверете дали адаптерът Teredo се показва.
Искате ли да решим проблема вместо вас?
Ако нито една от горните корекции не работи или просто нямате време или увереност да отстраните проблема сами, помолете ни да го отстраним вместо вас. Всичко, което трябва да направите е Про версия и получавате безплатна техническа поддръжка като част от покупката си. Това означава, че можете да се свържете директно с нашите компютърни техници и да обясните проблема си и те ще разследват дали ще могат да го разрешат дистанционно.
ВАЖНО: Моля те прикачете URL адреса на тази статия когато се свържете с нас, за да можем да Ви помогнем да разрешите проблема възможно най-скоро. Можете да очаквате да отговорим в рамките на два работни дни.Можете лесно да се свържете с нас чрез инструмента Driver Easy Feedback. За да научите как да използвате този инструмент, моля, посетете тази връзка: https://www.drivereasy.com/help55/feedback/ .
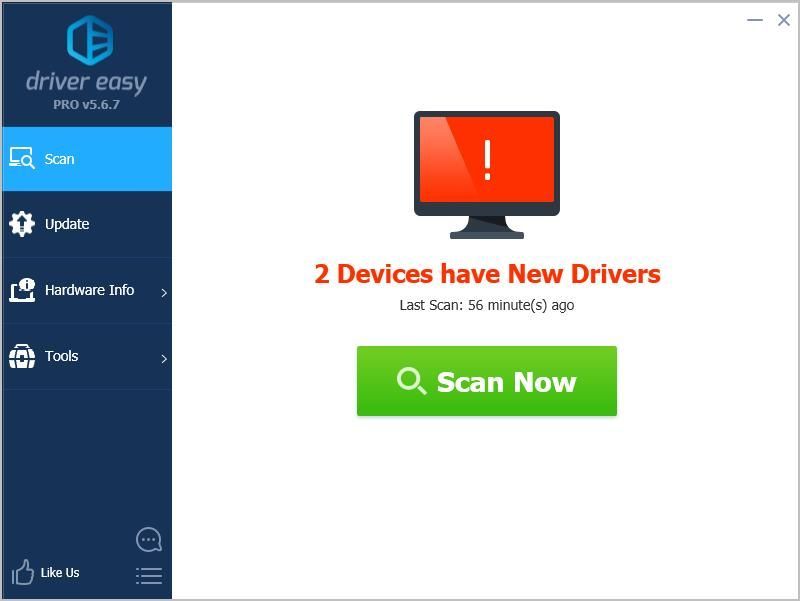









![[ПОПРАВЛЕНО] Как да коригирам проблема с изоставането на Minecraft](https://letmeknow.ch/img/knowledge/35/how-fix-minecraft-lagging-issue.jpg)





