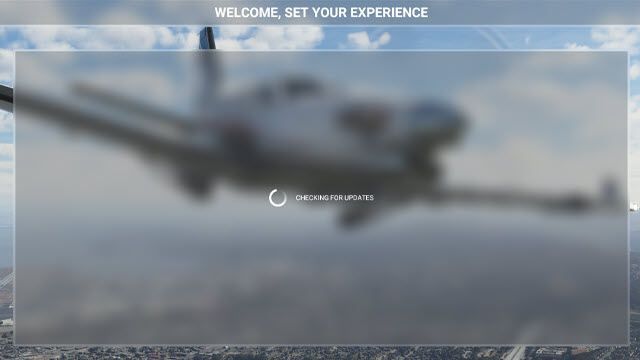
Наскоро Microsoft Flight Simulator 2020 пусна нова актуализация за коригиране на различни сривове в играта и на картата на света. Въпреки това, все още има много играчи, които не могат да се насладят на играта, тъй като те заседнете на екрана за проверка за актуализации при стартиране. Ако случайно сте един от тях, не се притеснявайте. Тук ще ви кажем някои решения, които можете да опитате.
Опитайте тези корекции
Може да не се наложи да ги изпробвате всички. Просто проправете път надолу по списъка, докато намерите този, който работи.
- Затворете играта и рестартирайте компютъра си.
- В полето за търсене на лентата на задачите въведете Microsoft Flight Simulator .
- Изберете Изпълни като администратор .

- Отидете на вашия Steam Библиотека .
- Кликнете с десния бутон Microsoft Flight Simulator и изберете Имоти… .

- Навигирайте до ЛОКАЛНИ ФАЙЛОВЕ раздел.

- Щракнете върху ПРОВЕРЯТЕ ЦЕЛОСТТА НА ФАЙЛИТЕ НА ИГРАТА... .

- Steam ще сканира инсталацията и ще изтегли липсващи файлове или ще премахне остарели или повредени файлове. Този процес може да отнеме няколко минути.
- В полето за търсене на лентата на задачите въведете Microsoft Flight Simulator .
- Щракнете върху Настройки на приложението .

- На страницата, която се отваря, изберете Ремонт .

- Windows ще започне да сканира и поправя вашите игрови файлове.
- След като процесът приключи, рестартирайте играта и тествайте дали можете да преминете през екрана за проверка за актуализации.
- На клавиатурата си натиснете Ключ с лого на прозореца и аз едновременно да се отвори Настройки на Windows .
- Щракнете върху Актуализация и сигурност .

- Под Windows Update щракнете върху Провери за актуализации . Windows автоматично ще изтегли и инсталира наличните актуализации.

- Стартирайте Driver Easy и щракнете върху Сканирай сега бутон. След това Driver Easy ще сканира компютъра ви и ще открие всички проблемни драйвери.

- Щракнете върху Актуализирай всички за автоматично изтегляне и инсталиране на правилната версия на всички драйвери, които липсват или са остарели във вашата система. (Това изисква Професионална версия – ще бъдете подканени да надстроите, когато щракнете върху Актуализиране на всички. Ако не искате да плащате за Pro версията, все още можете да изтеглите и инсталирате всички необходими драйвери с безплатната версия; просто трябва да ги изтеглите един по един и да ги инсталирате ръчно, по нормалния начин на Windows.)

- На клавиатурата си натиснете Клавиш с логото на Windows и И едновременно да се отвори File Explorer . В лентата за търсене въведете следния адрес, за да намерите папката на общността.
Версия на Microsoft Store : C:UsersYourUsernameAppDataLocalPackagesMicrosoft.FlightSimulator_8wekyb3d8bbweLocalCachePackages
Steam версия :
AppDataRoamingMicrosoft Flight SimulatorPackages
Дискова версия на дребно :
C:UsersYourUsernameAppDataLocalMSFSPackages)
ЗАБЕЛЕЖКА : Ако сте инсталирали пакетите на различен диск от C: ще трябва да погледнете вътре в персонализираната си инсталационна папка. - Щракнете с десния бутон върху Папка на общността и изберете Разрез .
- На клавиатурата си натиснете Ключ с лого на прозореца и аз едновременно да се отвори Настройки на Windows .
- Щракнете върху Актуализация и сигурност .

- В левия панел изберете Защита на Windows , след което щракнете Защита от вируси и заплахи .

- Под Настройки за защита от вируси и заплахи изберете Управление на настройките .

- Под Изключения изберете Добавяне или премахване на изключения .

- Щракнете върху Добавете изключване и след това изберете Microsoft Flight Simulator .

- Malwarebytes
- Максимална сигурност на Trend Micro
- Comodo Antivirus
- Sophos
- Emisoft Anti-Malware
- Avira
- Avast & Avast Cleanup
- Бикгард
- NordVPN
- Surfshark
- CyberGhost
- В полето за търсене на лентата на задачите въведете Microsoft Flight Simulator .
- Изберете Деинсталиране .

- Щракнете върху Деинсталиране отново, за да премахнете играта.
- След като деинсталирате, проверете дали всички файлове са изтрити. Местоположението за инсталиране по подразбиране е:
C:UsersYourUsernameAppDataLocalPackagesMicrosoft.FlightSimulator_8wekyb3d8bbwe
Забележка: Ако сте инсталирали пакетите в персонализирана папка, потърсете вместо това тази папка. - Преместете всички останали файлове или папки в кошчето.
- Отидете на вашия Steam Библиотека .
- Щракнете с десния бутон върху Microsoft Flight Simulator и изберете Имоти… .

- Изберете ЛОКАЛНИ ФАЙЛОВЕ раздел.

- Щракнете върху ДЕИНСТАЛИРАНЕ НА ИГРАТА… .

- Щракнете върху Деинсталиране отново, за да премахнете играта.

- След като деинсталирате, проверете дали всички пакети са изтрити. Местоположението за инсталиране на пакета по подразбиране е: C:UsersYourUsernameAppDataRoamingMicrosoft Flight SimulatorPackages
Забележка: Ако сте инсталирали пакетите в персонализирана папка, потърсете вместо това тази папка. - Преместете всички останали файлове или папки в кошчето.
- VPN
Поправка 1: Стартирайте играта като администратор
Някои програми се нуждаят от администраторски права, за да функционират правилно. За да сте сигурни, че Microsoft Flight Simulator работи правилно, можете да стартирате играта като администратор. Ето как:
Проверете дали можете да преминете през екрана за проверка за актуализации.
Ако проблемът остане, опитайте следващата корекция.
Поправка 2: Сканирайте и поправете вашите файлове с игри
Ако вашите файлове на играта липсват или са повредени, вероятно ще срещнете много проблеми, когато играете на Microsoft Flight Simulator. За да видите дали това е така, можете да сканирате и поправите вашите игрови файлове чрез Steam или Windows. Ето как:
пара
Windows
Ако този метод не работи за вас, продължете със следващата корекция.
Поправка 3: Инсталирайте всички актуализации на Windows
Microsoft постоянно пуска актуализации на Windows, за да коригира най-новите грешки и да добави нови функции. За да подобрите производителността на вашето устройство, трябва да се уверите, че вашата операционна система е напълно актуализирана. Ето как:
След като инсталирате всички актуализации, рестартирайте компютъра и Microsoft Flight Simulator, за да тествате дали играта се зарежда нормално.
Ако все още се забивате на екрана за проверка за актуализации, вижте следващата корекция.
Поправка 4: Актуализирайте мрежовия си драйвер
Ако имате проблеми със зареждането на Microsoft Flight Simulator, може да срещнете проблем със свързаността. Грешката при връзката може да бъде причинена от дефектен или остарял мрежов драйвер. За да отстраните проблема, трябва да се уверите, че използвате най-новия мрежов драйвер.
Един от начините да направите това е да посетите уебсайта на производителя на дънната платка и да потърсите вашия модел, след което да изтеглите и инсталирате ръчно мрежовия драйвер. Но ако нямате време, търпение или компютърни умения да актуализирате драйвера ръчно, можете да го направите автоматично с Шофьор Лесен .
Driver Easy автоматично ще разпознае вашата система и ще намери правилните драйвери за вашия мрежов адаптер и вашата версия на Windows и ще ги изтегли и инсталира правилно:
След като актуализирате мрежовия си драйвер, рестартирайте компютъра и Microsoft Flight Simulator, за да видите дали можете да преминете през екрана за проверка за актуализации.
Ако актуализирането на вашия мрежов драйвер не свърши работа, продължете към следващата корекция.
Поправка 5: Преместете папката на общността
Microsoft Flight Simulator сканира официалните папки и папките на общността всеки път, когато щракнете върху Възпроизвеждане или Стартиране. Колкото по-големи са официалните папки и папките на Общността, толкова по-дълго е вероятно времето за зареждане. В зависимост от вашата система този процес може да отнеме до няколко минути. За да намалите екраните за зареждане, можете да изтриете папките с пакети на модификациите и официалните самолети, които не планирате да използвате редовно, или да преместите своя общностен пакет в друга папка. За да направите това:
Рестартирайте Microsoft Flight Simulator, за да видите дали можете да преминете през екрана за проверка за актуализации.
Ако проблемът продължава, преминете към следващата корекция.
Поправка 6: Проверете софтуера си за сигурност
Антивирусните и зловредните програми за проверка могат да затворят или блокират нормалната работа на определени приложения, дори ако са легитимни и безопасни. За да сте сигурни, че Microsoft Flight Simulator работи правилно, можете да добавите играта към списъка с изключения. Ето как:
Windows Defender
Други антивирусни програми
Начинът за добавяне на Microsoft Flight Simulator като изключение към вашия антивирусен софтуер ще варира в зависимост от софтуера, който използвате. Можете да се обърнете към уебсайта за поддръжка на вашия софтуер за сигурност.
Пример за проверка на вируси и злонамерен софтуер, за които е известно, че предотвратяват стартирането на Microsoft Flight Simulator:
Проверете дали играта се зарежда нормално, след като я добавите като изключение към вашия софтуер за сигурност.
Ако все още не можете да преминете през екрана за проверка за актуализации, разгледайте следващата корекция.
Поправка 7: Използвайте VPN
Ако връзката ви е лоша, може да срещнете проблема с Microsoft Flight Simulator, който е блокиран на екрана за проверка за актуализации. За да получите по-добра интернет връзка, можете да опитате VPN.
Но имайте предвид, че не харесваме безплатни VPN, тъй като те обикновено са уловка. Платен абонамент за VPN гарантира гладка игра дори в пиковите часове.
Ето някои VPN за игри, които препоръчваме:
Ако този метод не реши проблема ви, вижте последното решение.
Поправка 8: Направете чиста инсталация
Ако нито едно от горните поправки не реши проблема ви, опитайте да деинсталирате и преинсталирате играта напълно. Преди да извършите чиста инсталация, потърсете Форум за грешки и проблеми в случай, че други играчи споделят допълнителни стъпки за отстраняване на неизправности.
Версия на Microsoft Store
Steam версия
Проверете дали можете да преминете през екрана за проверка за актуализации.
Това е всичко. Надяваме се, че тази публикация помогна. Ако имате въпроси или предложения, не се колебайте да ни оставите коментар по-долу.


















![[Решено] Модът на Гари продължава да се срива | Съвети за 2022 г](https://letmeknow.ch/img/knowledge/92/garry-s-mod-keeps-crashing-2022-tips.jpg)




