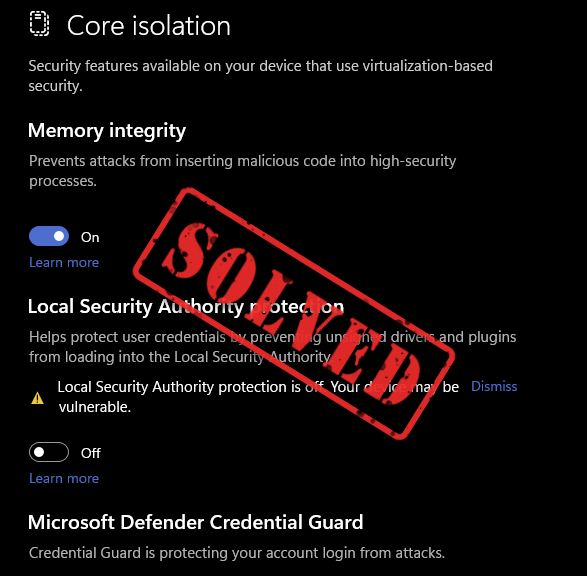
Няма нужда да се притеснявате, ако защитата на местния орган за сигурност е изключена: в повечето случаи това е грешка в потребителския интерфейс с определена корекция за актуализация на Windows, което означава, че не е изключена, просто изглежда изключена и можете да инсталирате друга корекция за актуализация поправете го. В други редки случаи можете да промените настройките на компютъра си, за да го активирате отново. Прочетете и вижте как можете да коригирате проблема с изключената защита на местния орган за сигурност.
Опитайте тези корекции, за да активирате защитата на местния орган за сигурност
Както споменахме, в повечето случаи вашият местен орган за сигурност е изключен поради грешка в потребителския интерфейс с корекция на Windows, така че първият метод трябва да е достатъчен, за да помогне. Ако не стане, моля, преминете към методи 2 и 3.
- Инсталирайте корекцията за Windows Update KB5007651
- Промяна на редактора на системния регистър
- Конфигурирайте редактора на групови правила
1. Инсталирайте корекцията за Windows Update KB5007651
Грешката, че защитата на местния орган за сигурност е изключена, всъщност е грешка, доставена със задължителната актуализация на защитата на Windows 11 от март 2023 г., корекция KB5007651. След това Windows пусна актуализираната версия на тази корекция, която коригира този проблем. Така че, ако все още не сте го направили, моля, актуализирайте своя Windows сега за най-новата корекция KB5007651 за инсталиране.
За да направите това:
- На клавиатурата натиснете Windows ключ, след това въведете проверка за актуализация s, след което щракнете върху C по дяволите за актуализации .
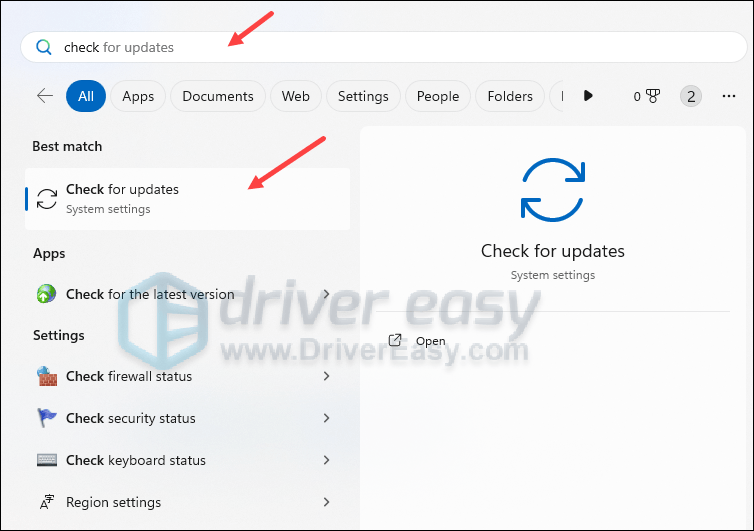
- Кликнете Провери за актуализации и Windows ще сканира за налични актуализации.
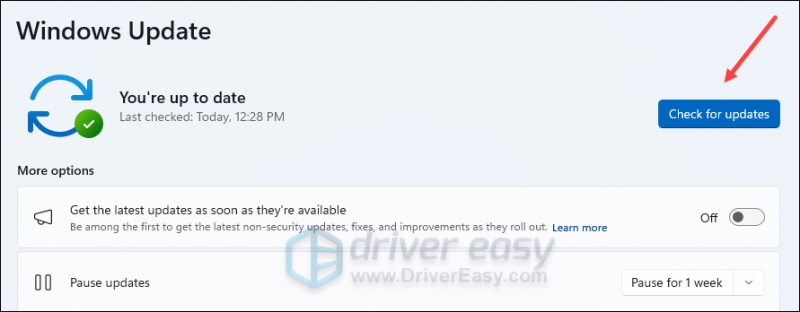
- Ако има налични актуализации, Windows автоматично ще ги изтегли вместо вас. Рестартирайте компютъра си, за да влезе в сила актуализацията, ако е необходимо.

- Ако има Не налични актуализации, ще видите Вие сте в крак с времето като този.
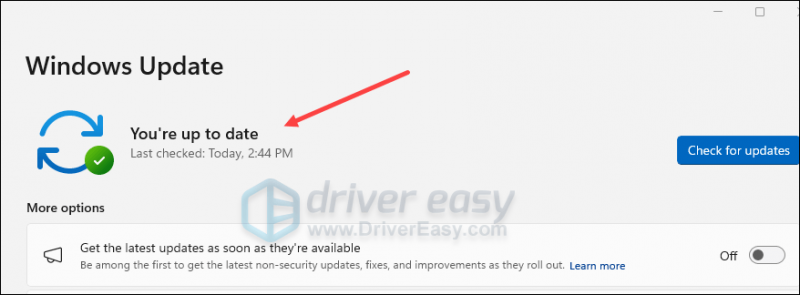
След това вижте дали защитата на местния орган за сигурност все още е изключена.
Ако е така, моля, изтеглете инсталационния файл за KB5007651 от тук , след което щракнете двукратно върху инсталационния файл, за да го инсталирате.
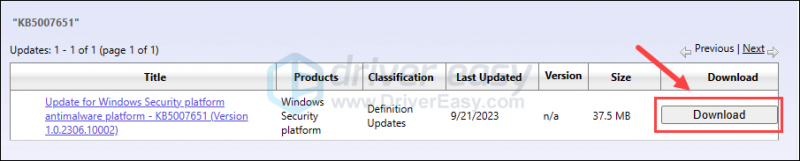
Ако известието „Защитата на локалната защита е изключено“ все още е там, когато инсталирате ръчно актуализацията KB5007651, моля, преминете към следващата корекция.
2. Променете редактора на системния регистър
Ако все още виждате съобщението за изключена защита на местния орган за сигурност, дори когато сте го включили, моля, направете следното, за да промените редактора на системния регистър:
Неправилното модифициране на файловете на редактора на системния регистър може да причини сериозни компютърни проблеми, така че се уверете, че винаги първо създавате резервно копие или точка за възстановяване за вашия компютър, преди да промените нещо в редактора на системния регистър.- Първо, създайте точка за възстановяване на системата, както е указано тук: Как да активирате и създадете точки за възстановяване в Windows 10 (екранните снимки тук са от Windows 10, но инструкциите работят и на Windows 11).
- На клавиатурата натиснете Windows ключ и Р ключ заедно. Тип regedit и удари Въведете .
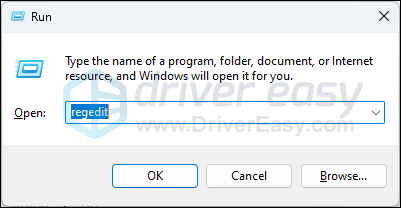
- Отидете на следното местоположение:
Computer\HKEY_LOCAL_MACHINE\SYSTEM\CurrentControlSet\Control\Lsa
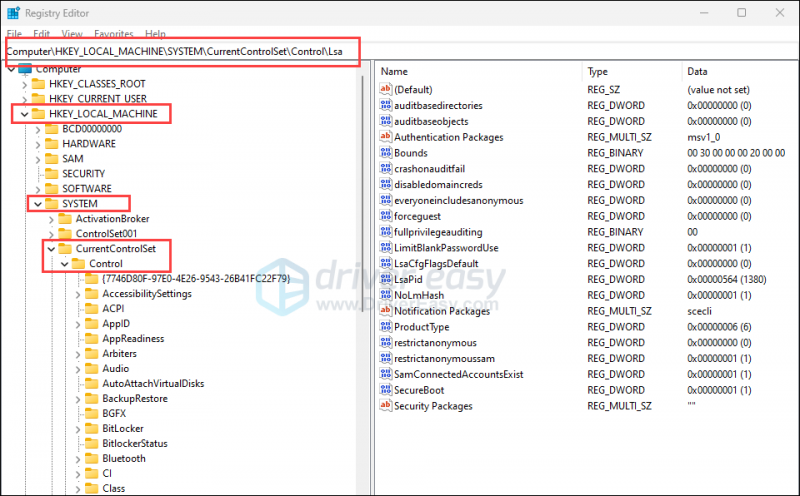
- От дясната страна, ако можете да видите RunAsPPL , щракнете двукратно върху него и променете Данни за стойността да се 2 . Повторете същото с Изпълнете AsPPLBoot . Ако не виждате нито един от тези записи, преминете към следващата стъпка.
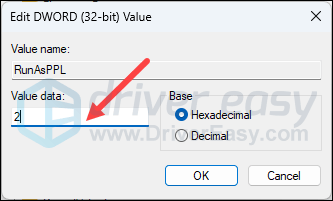
- Ако не виждате RunAsPPL или Изпълнете AsPPLBoot от дясната страна щракнете с десния бутон върху празната област и изберете Ново > DWORD (32-битова) стойност . Дайте име на новия запис RunAsPPL , след което щракнете двукратно върху него, за да го промените Данни за стойността да се 2 . Повторете същото, за да създадете нов запис с име Изпълнете AsPPLBoot и променете стойността му на 2.
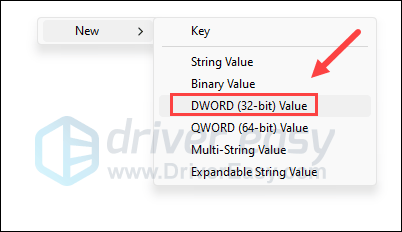
- Рестартирайте компютъра си, за да влязат в сила промените.
След това вижте дали защитата на местния орган за сигурност може да бъде включена сега. Ако проблемът продължава, моля, продължете напред.
3. Конфигурирайте редактора на групови правила
Можете също така да опитате да промените вашия редактор на групови правила, така че защитата на местния орган за сигурност да бъде включена отново. За да направите това:
- Първо, създайте точка за възстановяване на системата, както е указано тук: Как да активирате и създадете точки за възстановяване в Windows 10 (екранните снимки тук са от Windows 10, но инструкциите работят и на Windows 11).
- На клавиатурата натиснете Windows ключ и Р ключ едновременно. Тип gpedit.msc и удари Въведете . (Ако виждаш ' Windows не може да намери „gpedit.msc“. Уверете се, че сте въвели правилно името и опитайте отново. “, моля, вижте първо тази публикация: [Коригирано] gpedit.msc не е намерен в Windows Home
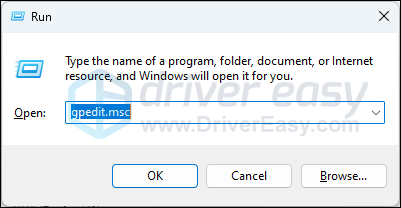
- Отидете на Компютърна конфигурация\Административни шаблони\Система\Локален орган за сигурност . Кликнете два пъти Конфигурирайте LSASS да работи като защитен процес от дясната страна.
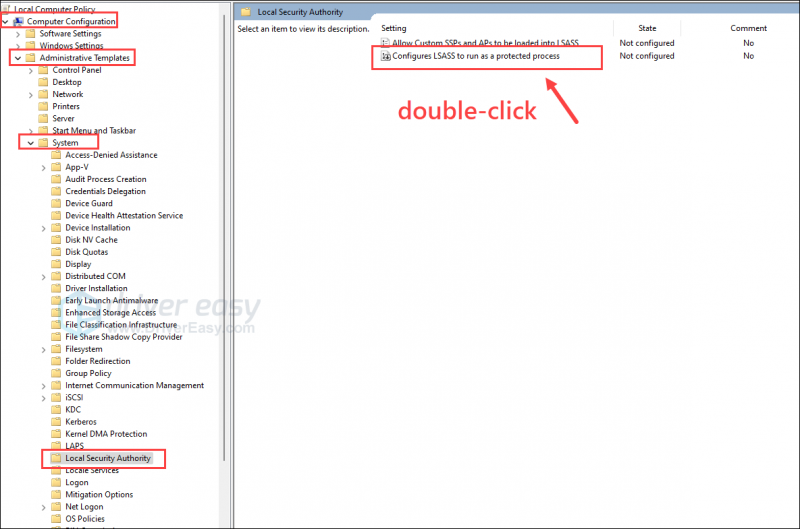
- Кликнете Активирайте , след което изберете Активирано с UEFI Lock от падащото меню. След това щракнете Приложи и Добре за запазване и излизане.
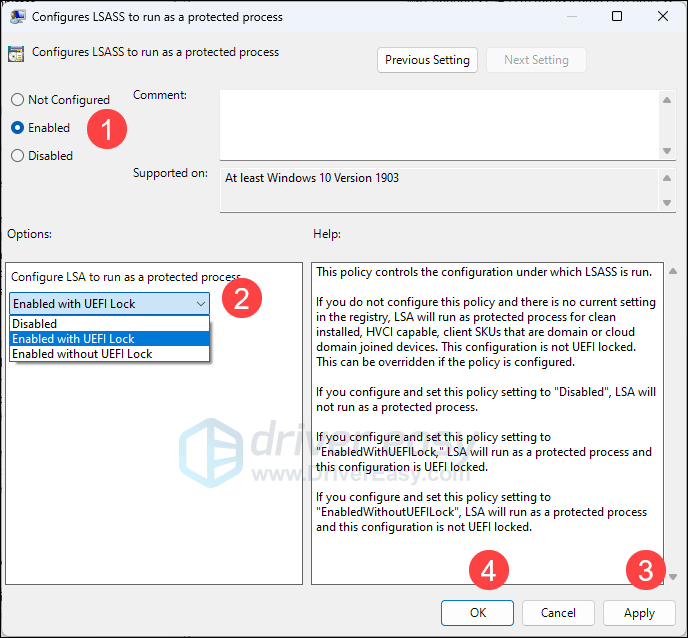
- Рестартирайте компютъра си, за да влезе в сила промяната.
След това вижте дали защитата на местния орган за сигурност може да бъде включена отново.
Бонус съвет
Ако включването на защитата на Local Security Authority не помогне за отстраняване на проблемите с компютъра ви, винаги можете да опитате да поправите всички повредени или повредени системни файлове, т.к. целостта на системните файлове на Windows е от съществено значение за правилната работа и стабилността на вашия компютър.
Инструменти като Фортект може да автоматизира процеса на поправка чрез сканиране на системни файлове и замяна на повредени.
- Изтегли и инсталирайте Fortect.
- Отворете Fortect. Той ще извърши безплатно сканиране на вашия компютър и ще ви даде подробен отчет за състоянието на вашия компютър .
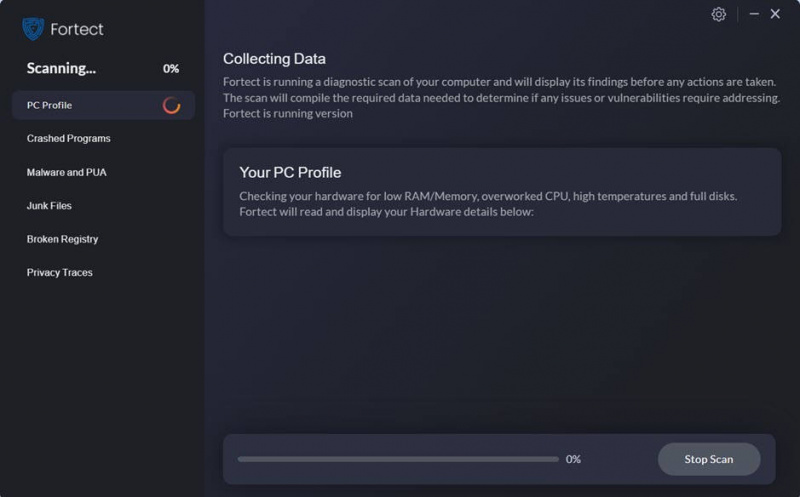
- След като приключите, ще видите отчет, показващ всички проблеми. За да коригирате автоматично всички проблеми, щракнете Старт на ремонта (Ще трябва да закупите пълната версия. Тя идва с a 60-дневна гаранция за връщане на парите така че можете да възстановите сумата по всяко време, ако Fortect не реши проблема ви).
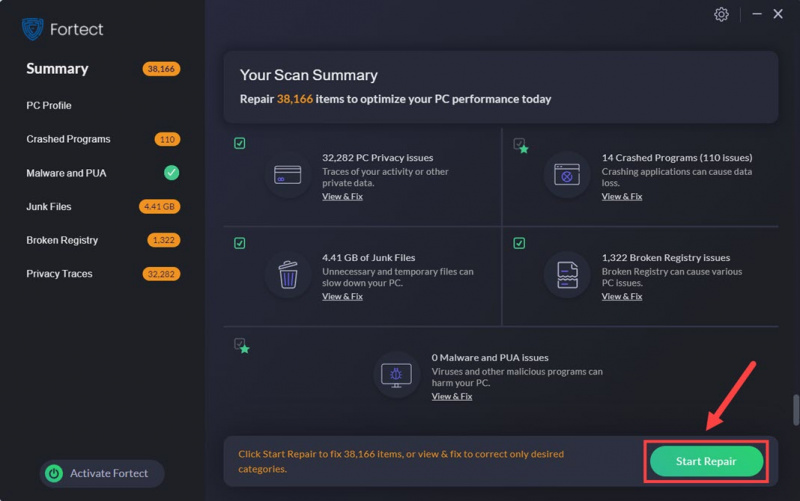
Все още не сте сигурни дали Fortect е това, от което се нуждаете? Виж това Преглед на Fortec !
Горното е това, което трябва да предложим относно проблема „Защитата на местния орган за сигурност е изключена“. Ако имате някакви други предложения, моля, не се колебайте да оставите коментар по-долу.






