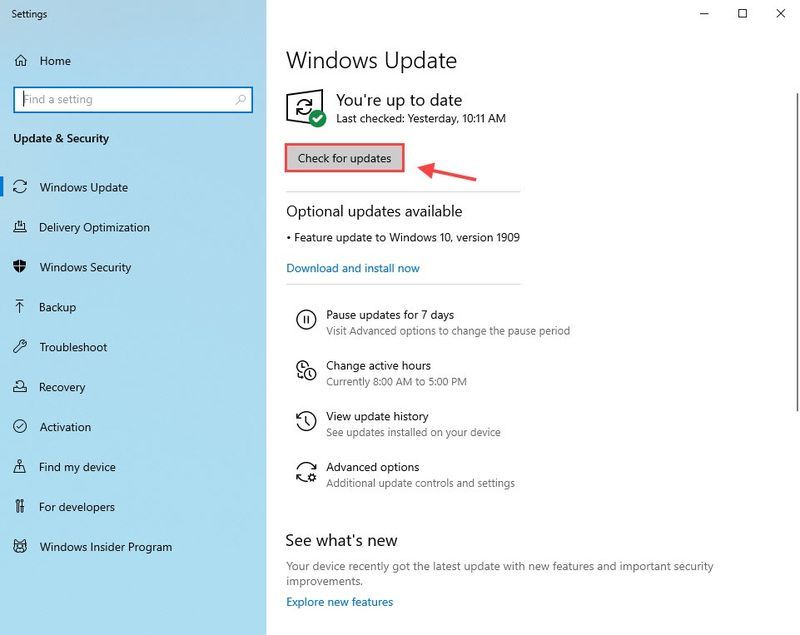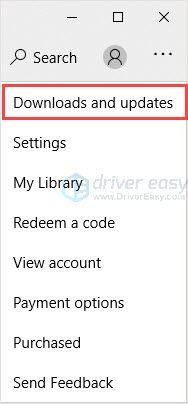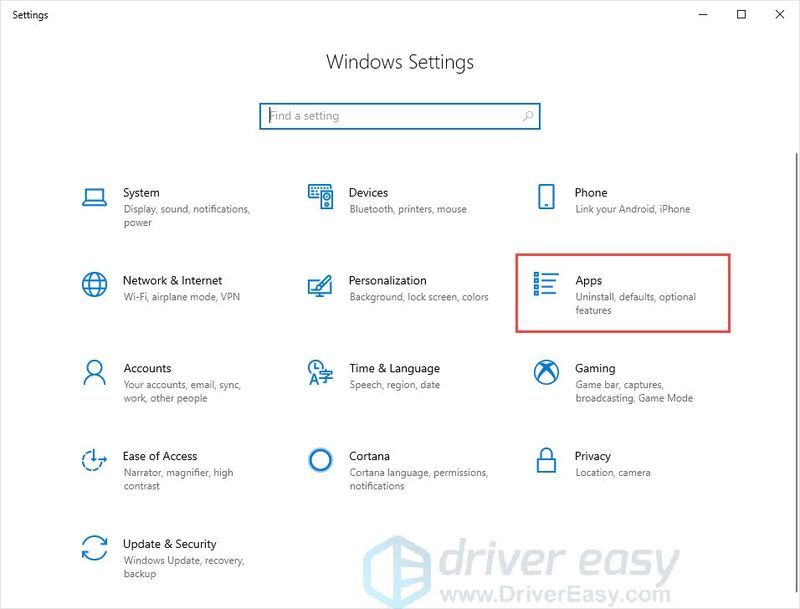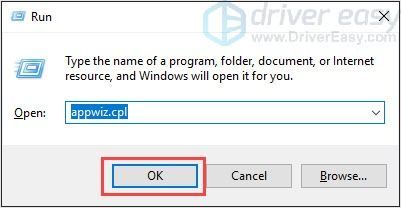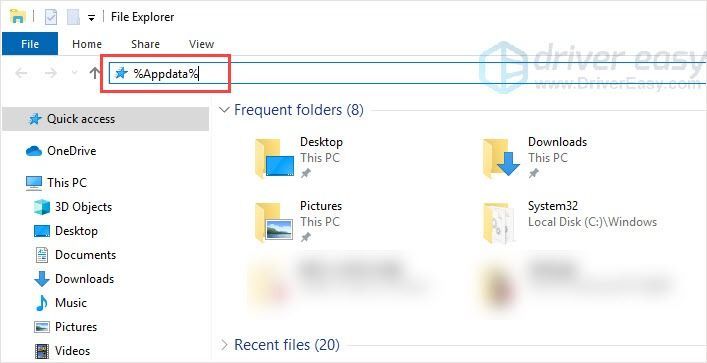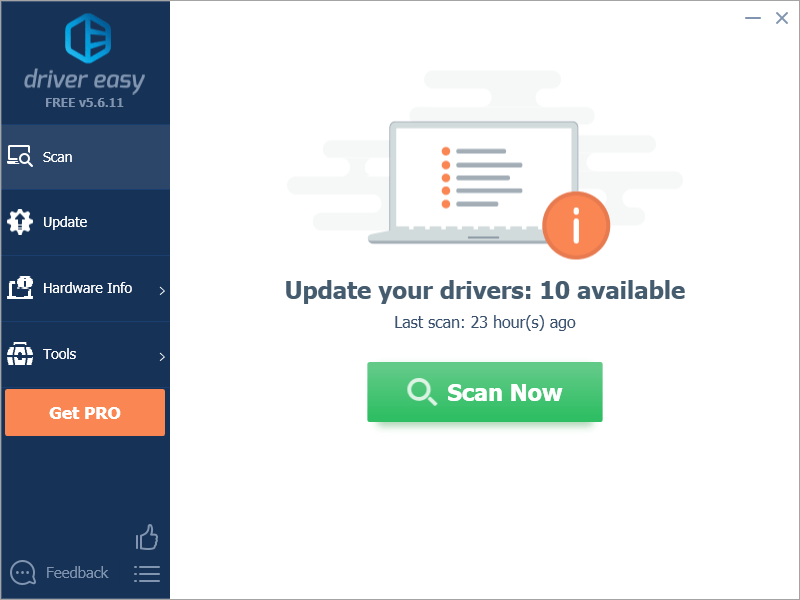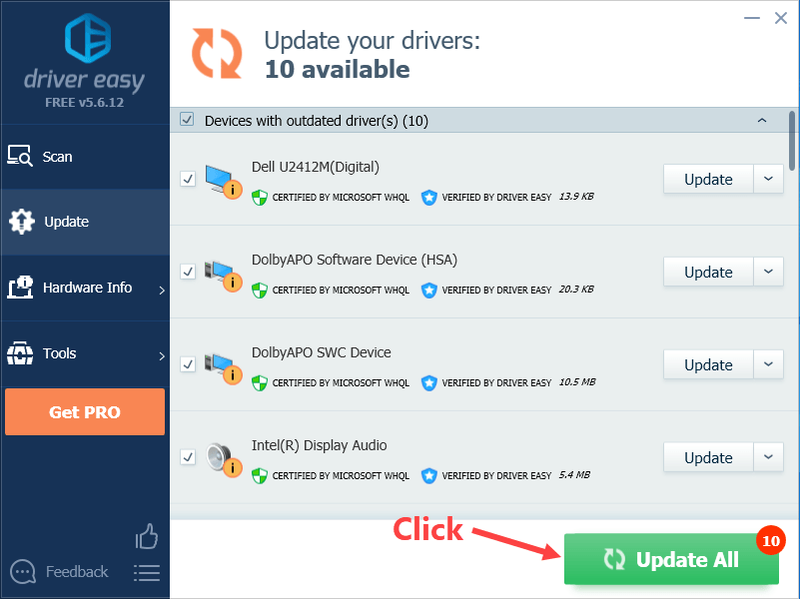Minecraft е известна игра по целия свят. Разработчиците на игри продължават да пускат нови издания, обикновено играта ще се актуализира сама. Но можете също да актуализирате играта ръчно. Тази публикация ще ви насочи.
Преди да актуализирате изданието на Minecraft Windows 10, трябва да актуализирате своя Windows 10 до най-новата версия.
Ако вече сте го направили, преминете към стъпки за актуализиране .
- Натисни Клавиш с логото на Windows + I заедно и щракнете Настройки .
- Щракнете върху Актуализация и сигурност .

- Избери Windows Update раздел вляво и щракнете Провери за актуализации .
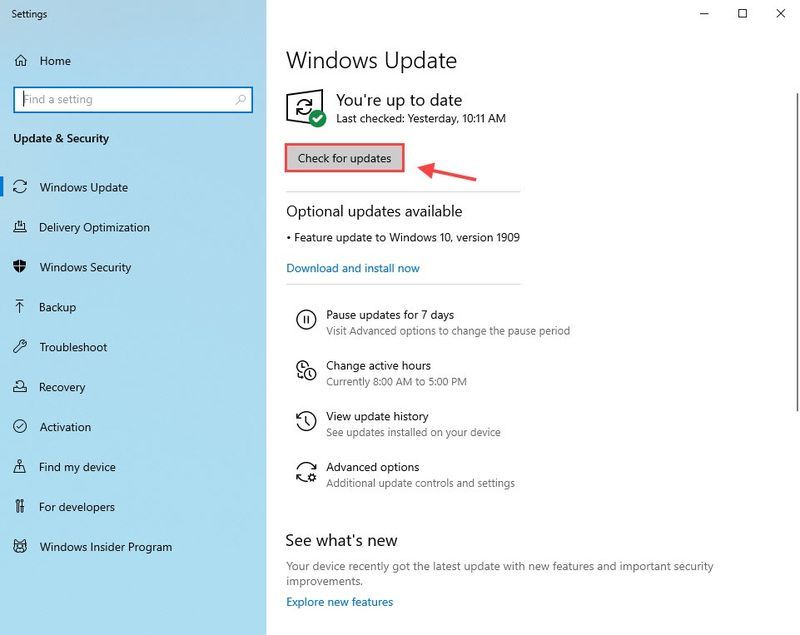
Актуализирайте своя Minecraft Windows 10 издание
За да актуализирате своето Minecraft Windows 10 издание, просто следвайте стъпките по-долу:
- Стартирайте Microsoft Store.
- Щракнете върху трите точки в горния десен ъгъл и изберете Изтегляния и актуализации .
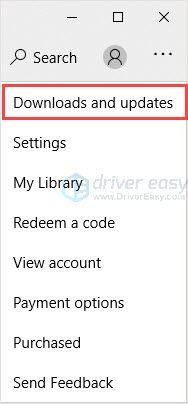
- Щракнете върху Получавайте актуализации .
След като направите това, Microsoft Store ще провери и инсталира най-новите актуализации за всички приложения, които имате в магазина, включително Minecraft.
Бакшиш : За да получите по-добро игрово изживяване, препоръчваме ви актуализирайте драйверите си .
Какво да направите, ако вашето Minecraft Windows 10 издание не се актуализира? Прочетете, за да разберете как.
Minecraft Windows 10 издание няма да се актуализира
Ако вашият Minecraft не се актуализира, можете да опитате две поправки за отстраняване на проблема.
Поправка 1: Нулиране на Minecraft
- Натисни Клавиш с логото на Windows + I заедно и щракнете върху Настройки.
- Щракнете върху Приложения .
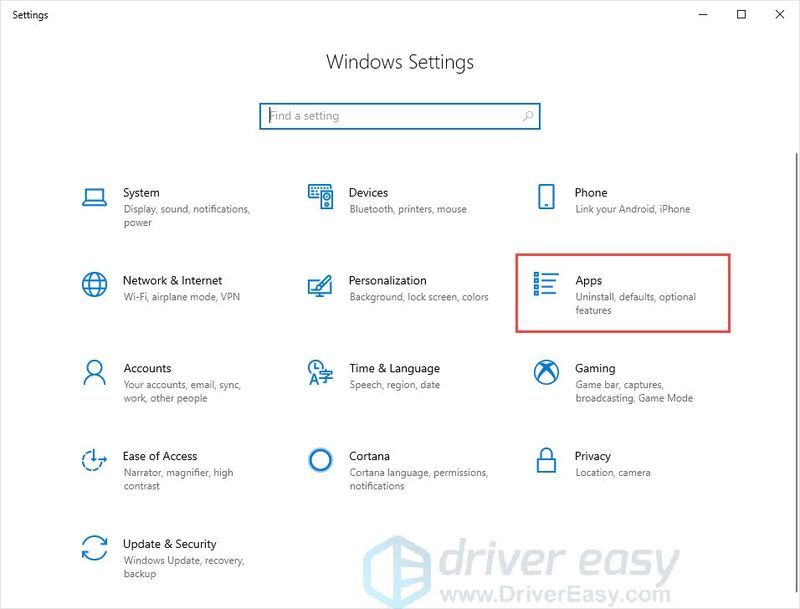
- Избери Приложения и функции раздел вляво.
- В десния панел превъртете надолу и намерете Minecraft.
- Щракнете върху Minecraft и щракнете Разширени опции .
- Щракнете върху Нулиране .
- Отидете в Microsoft Store и проверете за актуализации.
Поправка 2: Преинсталирайте Minecraft
Ако този метод не работи, можете да преинсталирате Minecraft, за да отстраните проблема.
- Натисни Клавиш с логото на Windows + R .
- Тип appwiz.cpl и натиснете Въведете .
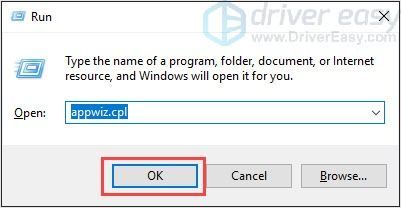
- Щракнете с десния бутон върху Minecraft и щракнете Деинсталиране .
- Натисни Windows logo key + E за да отворите File Explorer.
- Тип %Appdata% в адресната лента и натиснете Въведете .
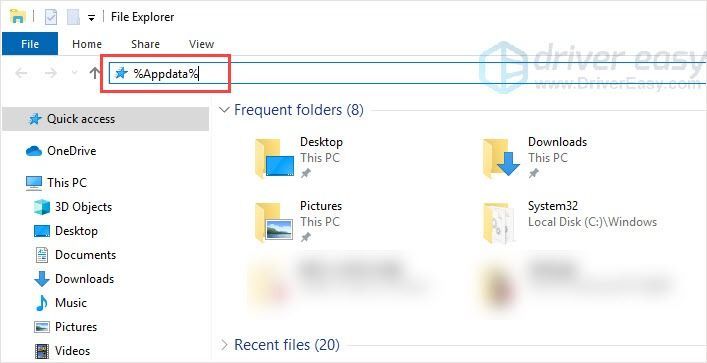
- Намерете папката Minecraft и я изтрийте.
- Отидете на Официален сайт на майнкрафт за да изтеглите най-новата версия.
- Инсталирайте и стартирайте програмата, за да проверите.
Бонус съвет: Актуализирайте драйверите си
За да получите по-добро игрово изживяване, се препоръчва да актуализирате драйверите си. Вземете за пример графичната карта. Производителите на графични карти като Nvidia, AMD и Intel постоянно пускат нови графични драйвери, за да коригират грешки и да подобрят производителността и изживяването при игри.
Ако графичният драйвер на вашия компютър е остарял или повреден, може да не успеете да се насладите на оптималното игрово изживяване и понякога може да срещнете проблем със срив на Control.
За да предотвратите и коригирате проблеми, по-добре е да актуализирате драйверите си.
Има два начина да актуализирате драйверите си:
Ръчно актуализиране на драйвери – Можете да актуализирате вашите графични драйвери ръчно, като отидете на уебсайта на производителя за вашата графична карта и потърсите най-новия правилен драйвер. Не забравяйте да изберете само драйвери, които са съвместими с вашата версия на Windows.
ДА СЕ автоматична актуализация на драйвери – Ако нямате време, търпение или компютърни умения да актуализирате ръчно драйверите си за видео и монитор, вместо това можете да го направите автоматично с Шофьор Лесен .
Driver Easy автоматично ще разпознае вашата система и ще намери правилните драйвери за вашите точни графични карти и вашата версия на Windows и ще ги изтегли и инсталира правилно:
- Стартирайте Driver Easy и щракнете Сканирай сега . След това Driver Easy ще сканира компютъра ви и ще открие всички проблемни драйвери.
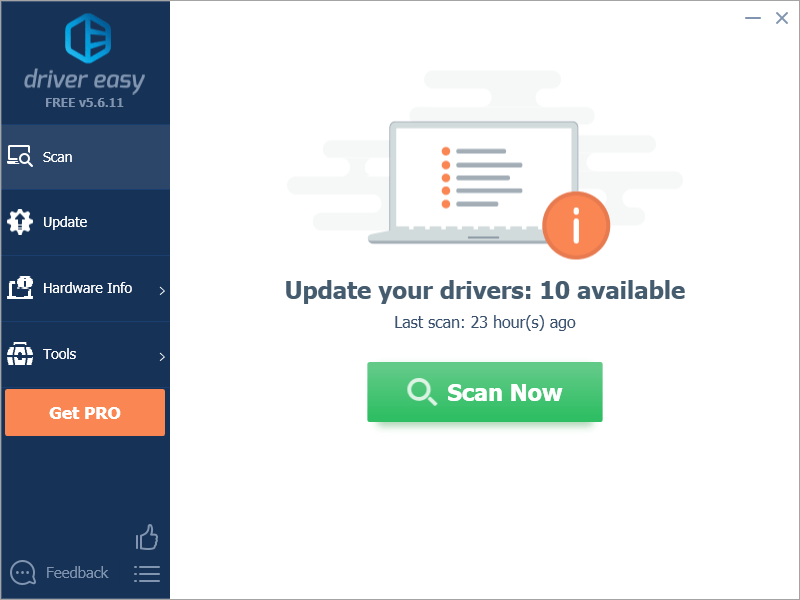
- Щракнете върху Актуализирай всички за автоматично изтегляне и инсталиране на правилната версия на всички драйвери, които липсват или са остарели във вашата система. За да направите това, имате нужда от Pro версията на Driver Easy, така че ще бъдете подканени да надстроите.
Не се притеснявайте; идва с 30-дневна гаранция за връщане на парите, така че ако не ви харесва, можете да получите пълно възстановяване на сумата, без да задавате въпроси.
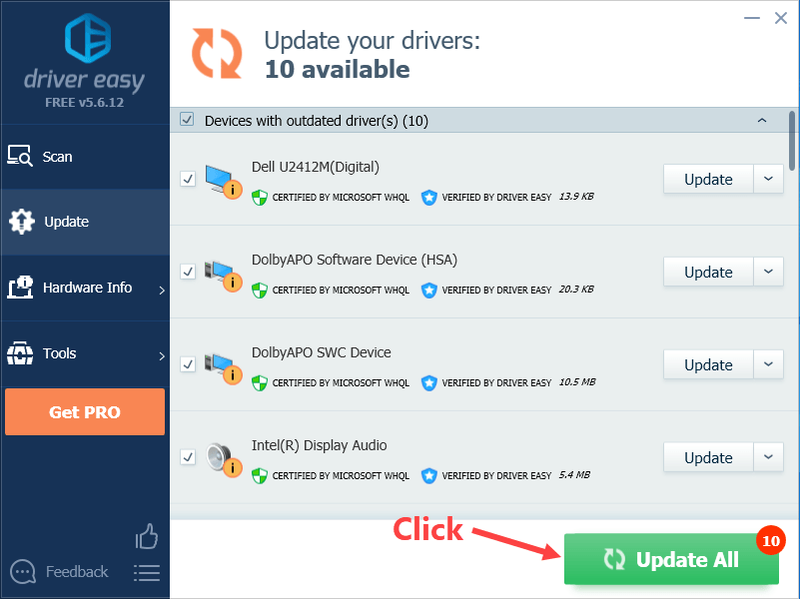
(Алтернативно, ако ви е удобно да инсталирате драйвери ръчно, можете да щракнете върху „Актуализиране“ до всяко маркирано устройство в безплатната версия, за да изтеглите автоматично правилния драйвер. След като бъде изтеглен, можете да го инсталирате ръчно.) Ако имате нужда от помощ, моля свържете се Екипът за поддръжка на Driver Easy при .
Надяваме се, че тази публикация може да отговори на вашите нужди. Ако имате въпроси или предложения, моля, оставете вашите коментари по-долу. Ще направим всичко възможно да помогнем.