Искате ли да актуализирате драйвера за слушалките, микрофоните или грамофоните си Audio Technica? Ще ви преведем през всяка стъпка, за да актуализирате драйвера успешно.
Имам ли нужда от драйвери за Audio Technica?
Audio Technica предлага plug-and-play функция, като позволява на вашата операционна система да разпознава вашия продукт чрез USB аудио драйвер.
Това означава, че няма конкретен драйвер за вашите USB микрофони или грамофони, така че не се нуждае от допълнителна инсталация на драйвер. Но ако устройството ви не успее да бъде открито или не работи правилно, можете да актуализирате USB аудио драйвера.
Как да актуализирам до най-новия драйвер?
Има два начина да актуализирате драйвера за USB Audio CODEC (Audio Technica):
Вариант 1 - Ръчно
Ще ви трябват някои компютърни умения и търпение, за да актуализирате драйверите си по този начин, защото трябва да намерите точно точния драйвер онлайн, да го изтеглите и инсталирате стъпка по стъпка.
Вариант 2 - Автоматично (препоръчително)Това е най-бързият и лесен вариант. Всичко това се прави само с няколко щраквания на мишката - лесно, дори ако сте компютърен начинаещ.
Вариант 1 - Ръчно
За да актуализирате ръчно драйвера си за USB-сериен контролер D, ще трябва да отидете в диспечера на устройствата, за да актуализирате драйвера автоматично. Ако Windows не успее да намери актуализации (научете защо ...), отидете на официалния уебсайт на производителя, за да изтеглите точния драйвер за вашето устройство и да го инсталирате ръчно.
- Отворете диспечера на устройствата.
- За Windows 10: Щракнете с десния бутон върху Започнете меню и изберете Диспечер на устройства .
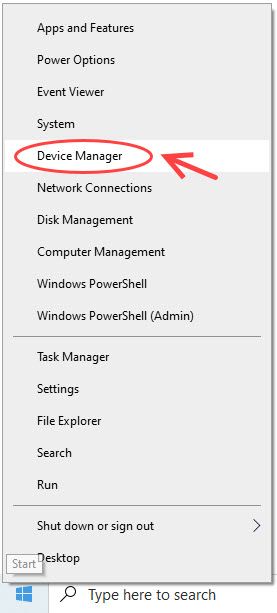
- За Windows 10, 8.1, 7: Натиснете Клавиш с лого на Windows + R едновременно, след това въведете devmgmt.msc в Бягай кутия и удари Въведете .
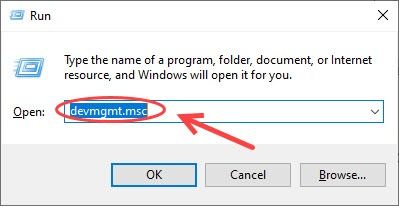
- За Windows 10: Щракнете с десния бутон върху Започнете меню и изберете Диспечер на устройства .
- Разгънете Контролери за звук, видео и игри и ще намерите звуковата си карта.
- Щракнете с десния бутон върху звуковата карта и изберете Актуализирайте драйвера .
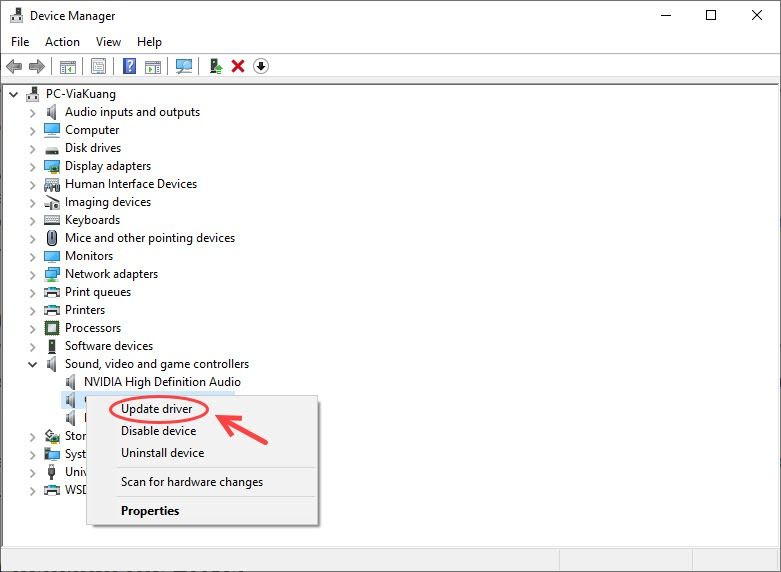
- Щракнете Търсете автоматично актуализиран софтуер на драйвера опция и инсталирайте конкретния драйвер за USB аудио устройството.
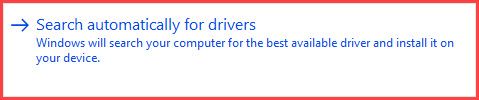
- Ако това не работи, щракнете с десния бутон върху аудио драйвера > Актуализиране на драйвера> Преглед на моя компютър за софтуер за драйвери> Позволете ми да избера от списък с драйвери на устройства на моя компютър .
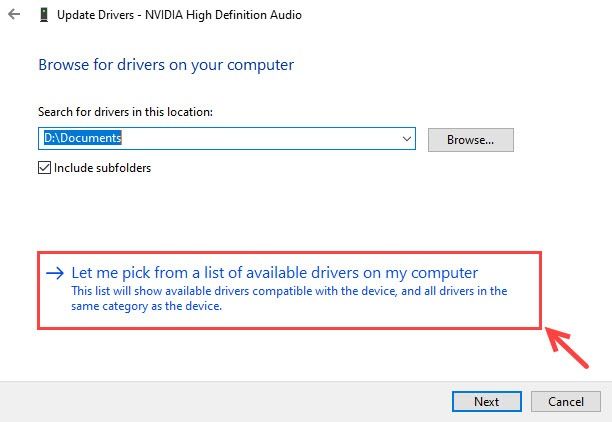
- Изберете Аудио устройство с висока разделителна способност, изберете Следващия, и следвайте инструкциите, за да го инсталирате.
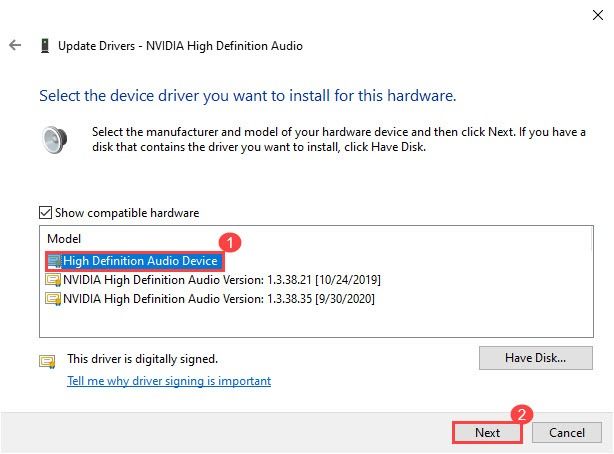
- Рестартирайте компютъра си и Windows ще се опита да преинсталира драйвера.
Ако това не реши проблема ви, можете да опитате да актуализирате автоматично всичките си устройства по-долу.
Вариант 2 - Автоматично
Ако нямате време, търпение или компютърни умения да актуализирате ръчно драйвера, свързан с Audio Technica, можете направете го автоматично с Шофьор Лесно .
Driver Easy автоматично ще разпознае вашата система и ще намери правилните драйвери за нея. Не е необходимо да знаете точно на каква система работи вашият компютър, не е необходимо да рискувате да изтеглите и инсталирате грешния драйвер и не е нужно да се притеснявате, че ще направите грешка при инсталирането.
Всички драйвери в Driver Easy идват директно от производителя. Всички те са упълномощени и сигурни.Можете да актуализирате драйверите си автоматично с БЕЗПЛАТНАТА или професионалната версия на Driver Easy. Но с Про версия отнема само 2 щраквания:
- Изтегли и инсталирайте Driver Easy.
- Стартирайте Driver Easy и щракнете върху Сканирай сега бутон. След това Driver Easy ще сканира вашия компютър и ще открие всички проблемни драйвери.
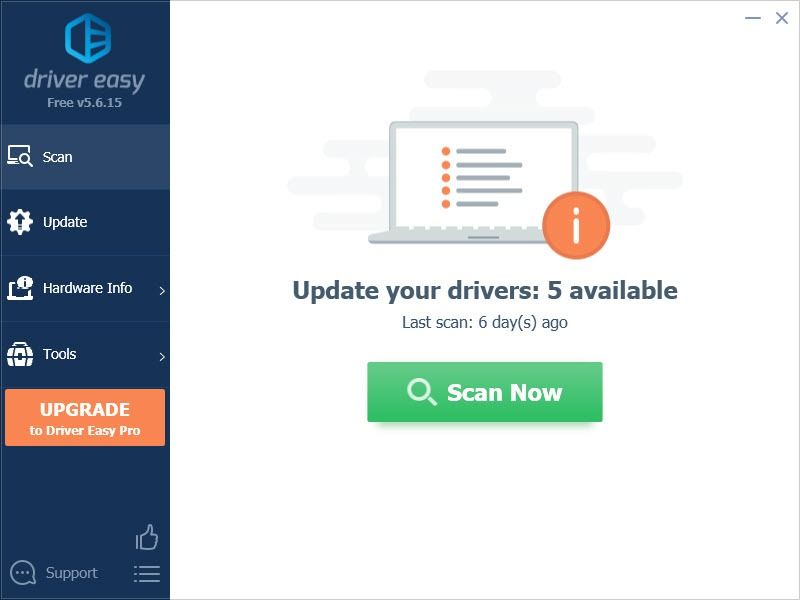
- Щракнете Актуализирай всички за автоматично изтегляне и инсталиране на правилната версия на всички драйвери, които липсват или са остарели във вашата система (това изисква Про версия - ще бъдете подканени да надстроите, когато щракнете върху Актуализиране на всички. Ти получаваш пълна подкрепа и а 30-дневна гаранция за връщане на парите .)
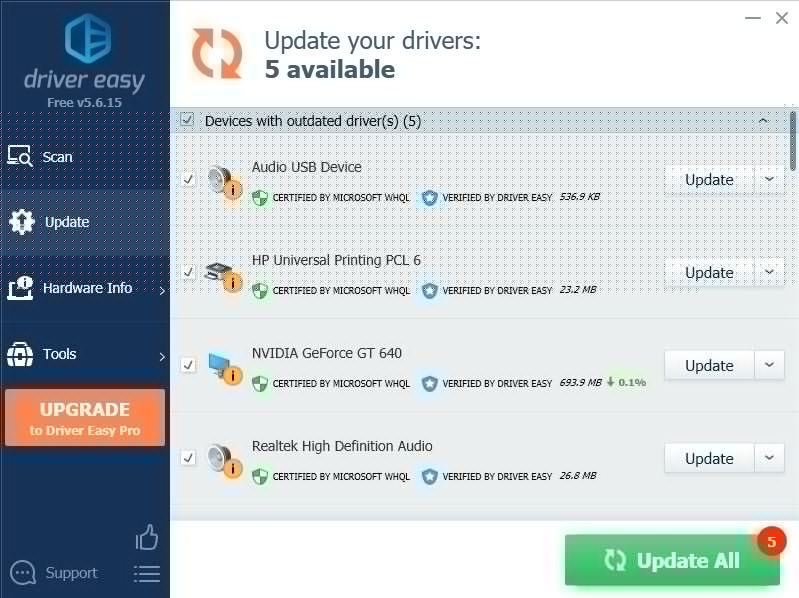
Забележка: Можете да го направите безплатно, ако искате, но отчасти е ръчно. - Рестартирайте компютъра си, за да влязат в сила промените.
Все още имате проблеми?
Ако имате проблеми със звука с вашето устройство Audio Technica, моля, уверете се, че сте задали това устройство по подразбиране. Ето как:
- Щракнете с десния бутон върху бутона за сила на звука в долния десен ъгъл (центъра за уведомяване) и изберете Звучи .
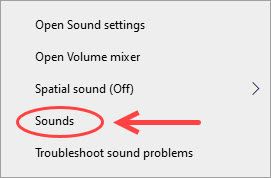
- Отидете на Възпроизвеждане раздел. (Ако имате проблеми с микрофоните, отидете на Запис раздел.)
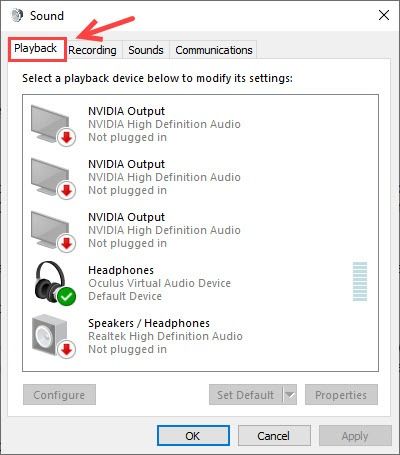
- Уверете се, че устройството, което искате да използвате, е зададено по подразбиране. Ако не, щракнете с десния бутон върху него и изберете Е активирана по подразбиране .
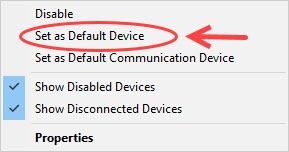
Надяваме се, че може да намерите тази статия за полезна. Чувствайте се свободни да ни оставите коментар, ако имате въпроси или предложения.
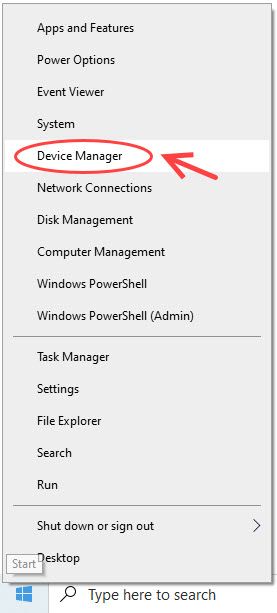
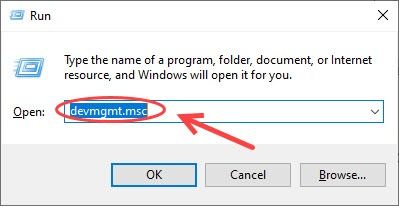
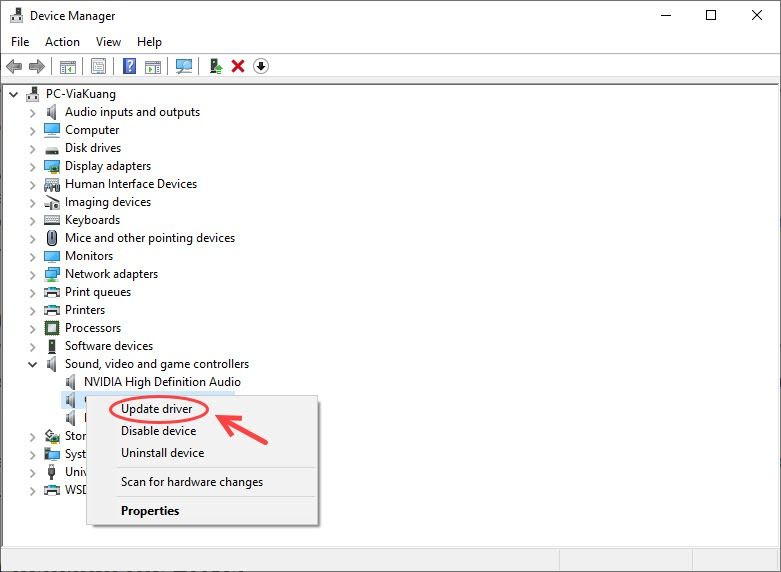
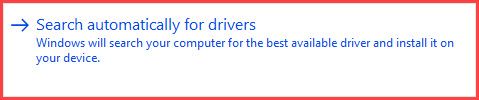
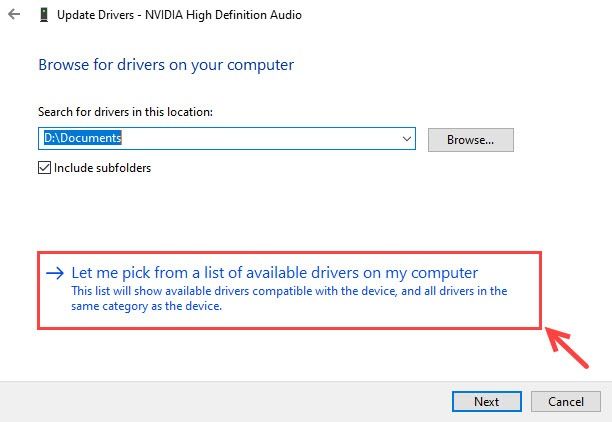
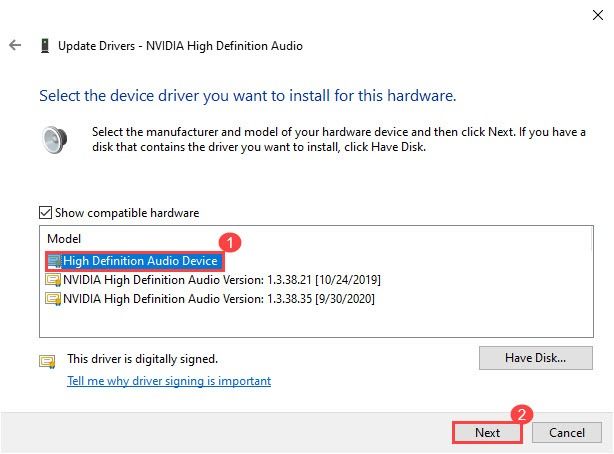
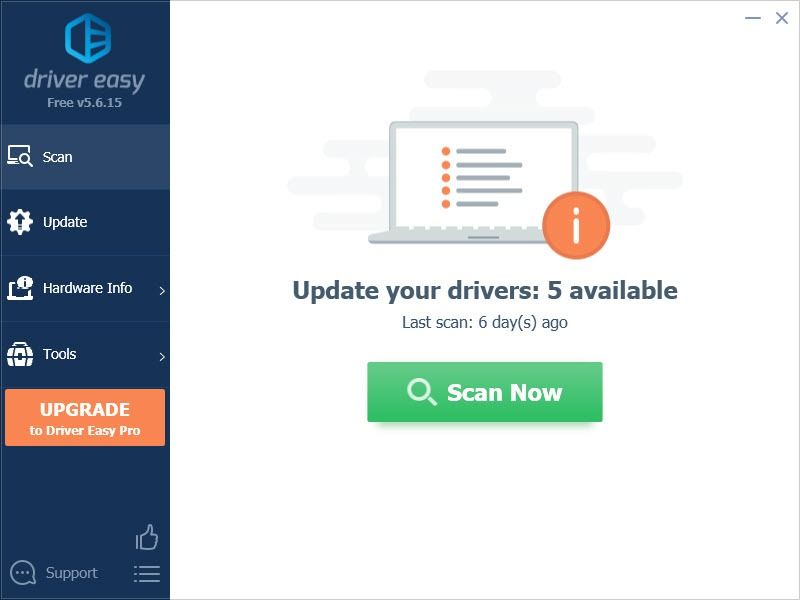
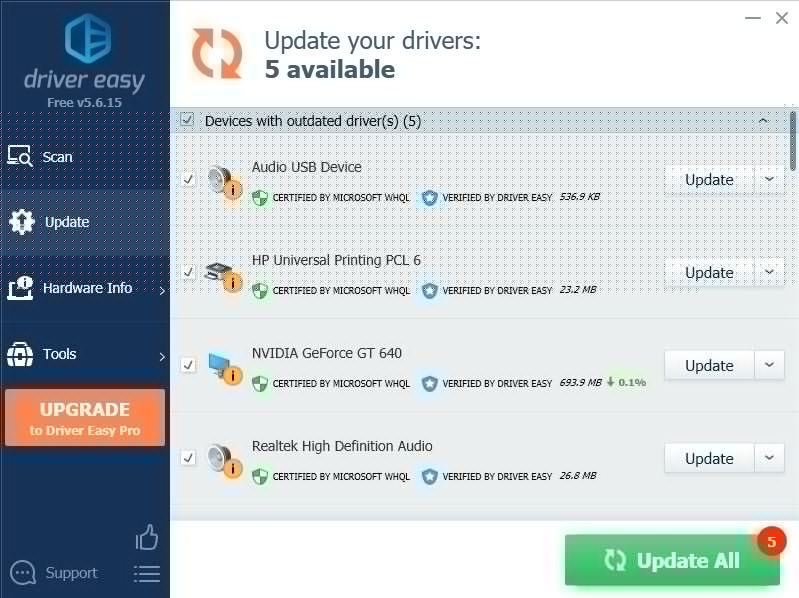
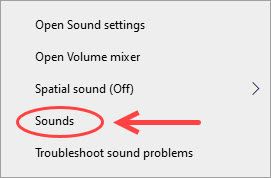
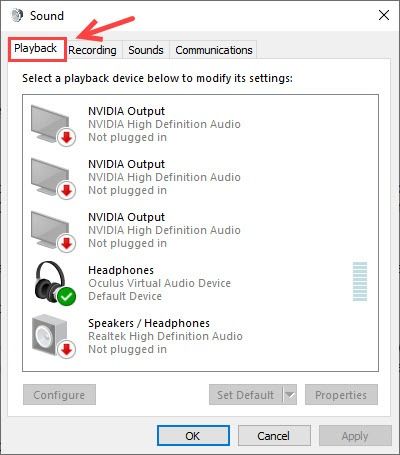
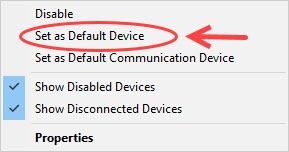
![[Поправено] Сред нас остана на зареждащ екран](https://letmeknow.ch/img/program-issues/23/among-us-stuck-loading-screen.png)





