'>
Бързо и лесно е да проверите дали вашата уеб камера работи правилно на вашия компютър с Windows. Ето стъпките, които ви помагат да тествате камерата:
- Уверете се, че сте настроили връзката с уеб камерата правилно
- Инсталирайте най-новия драйвер за вашата уеб камера
- Стартирайте софтуера за тестване
Стъпка 1: Уверете се, че сте настроили правилната връзка с уеб камерата
Първото нещо, което трябва да направите, е да се уверите, че сте свързали правилно уеб камерата към компютъра си:
- Ако компютърът ви има вградена камера, не е нужно да правите нищо.
- Ако използвате независима камера, трябва да я свържете към компютъра си с кабел или чрез Bluetooth .
След като настроите връзката, трябва да инсталирате най-новия драйвер за вашата уеб камера.
Стъпка 2: Инсталирайте най-новия драйвер за вашата уеб камера
Остарелият или грешен драйвер може да причини проблеми с вашата уеб камера. Трябва да се уверите, че драйверът ви за уеб камера е актуален.
Можете ръчно да актуализирате или инсталирате драйвера за уеб камера. Но ако нямате време, търпение или умения, можете да го направите автоматично Шофьор Лесно .
Не е нужно да знаете точно на каква система работи вашият компютър, не е нужно да рискувате да изтеглите и инсталирате грешния драйвер и не е нужно да се притеснявате, че ще направите грешка при инсталирането. Driver Easy се справя с всичко.
1) Изтегли и инсталирайте Шофьор Лесно .
2) Бягай Шофьор Лесно и щракнете върху Сканирай сега бутон. Шофьор Лесно след това ще сканира компютъра ви и ще открие всички проблемни драйвери.

3) Щракнете върху Актуализиране бутон до вашите устройства за да изтеглите правилната версия на неговия драйвер, можете да го инсталирате ръчно. Или щракнете върху Актуализирай всички в долния десен ъгъл за автоматично актуализиране на всички драйвери. (Това изисква Про версия - ще бъдете подканени да надстроите, когато щракнете върху Актуализиране на всички. Получавате пълна поддръжка и 30-дневна гаранция за връщане на парите.)
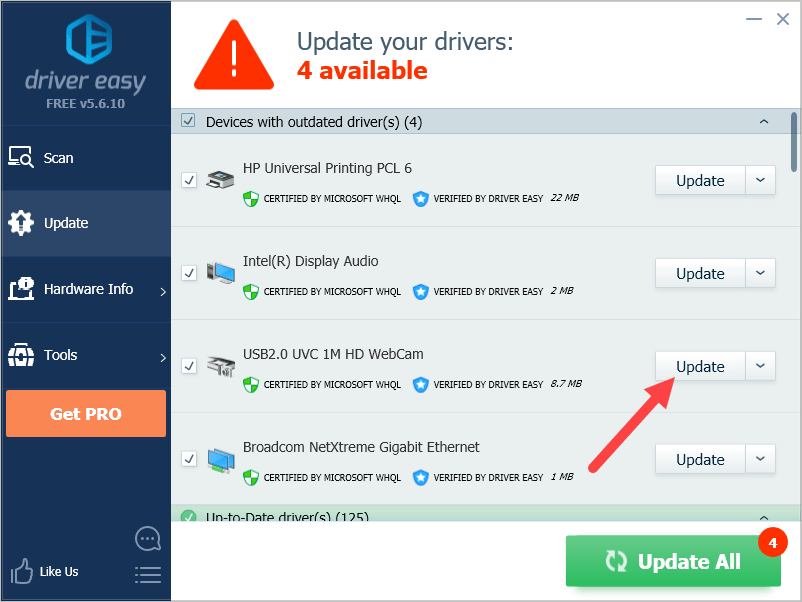
Стъпка 3: Стартирайте тестващия софтуер
След като камерата е готова, трябва да започнете да тествате как работи. Има два начина да направите това:
- Тествайте вашата уеб камера със Skype
- Тествайте уеб камерата си с приложението Камера (само за Windows 10)
Метод 1: Тествайте вашата уеб камера със Skype
Можете да използвате Skype, за да тествате уеб камерата си. За да направите това:
1) Стартирайте приложението Skype на компютъра си и влезте в акаунта си.
2) Щракнете върху икона на менюто , след това щракнете Настройки .
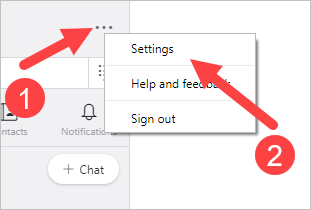
3) Щракнете Аудио видео .
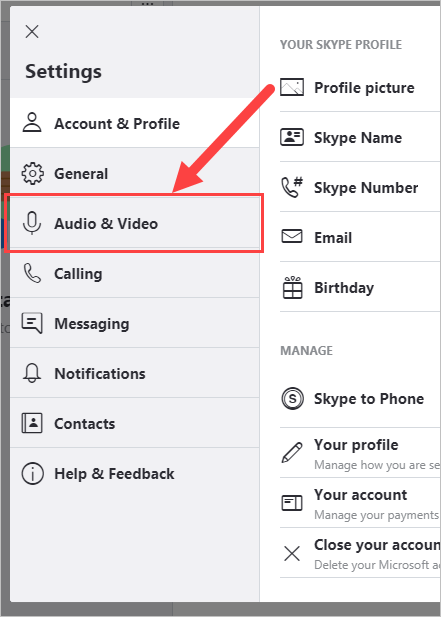
4) Проверете визуализацията на камерата под ВИДЕО .
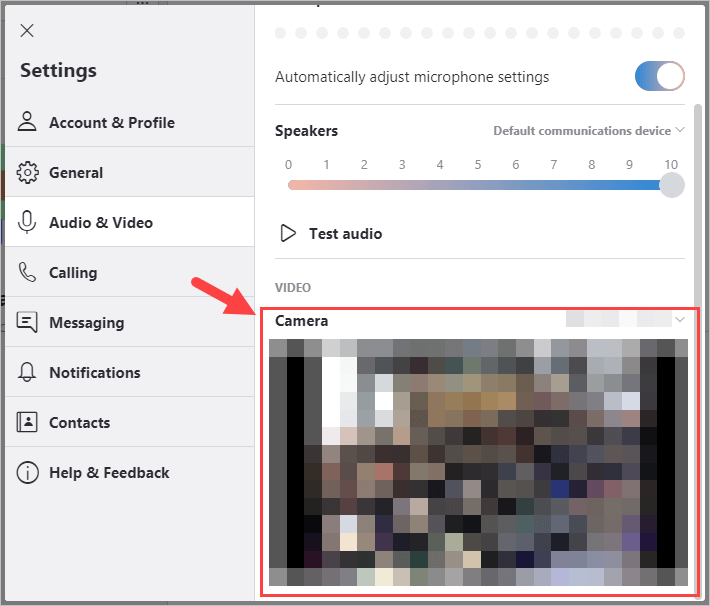
Там ще видите изображения, заснети от камерата ви, ако работи правилно.
Метод 2: Тествайте уеб камерата си с приложението Камера (само за Windows 10)
Windows 10 има вградено приложение Камера, за да можете да правите снимки. Можете да го използвате, за да тествате уеб камерата си.
За да отворите Камера:
1) Щракнете върху Започнете в долния ляв ъгъл на екрана.
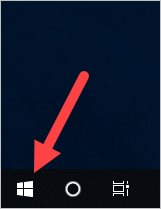
2) Въведете „камера“ и щракнете Камера .
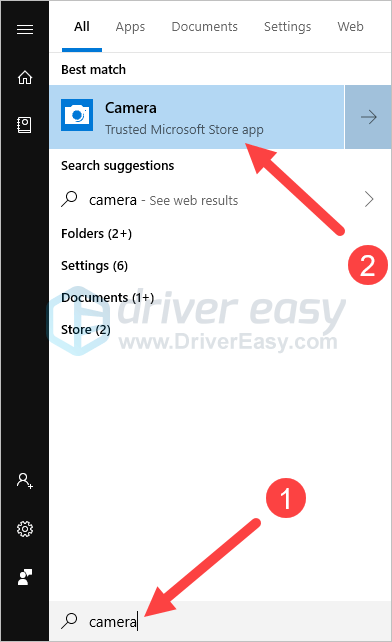
В приложението трябва да видите визуализация на вашата камера.
Надяваме се горните инструкции да ви помогнат да тествате успешно уеб камерата си Ако имате въпроси или предложения, повече от добре дошли да ни оставите коментар по-долу.
![Отминалите дни не стартират на компютър [РЕШЕНО]](https://letmeknow.ch/img/program-issues/93/days-gone-not-launching-pc.png)





