Ако срещнете неочаквано поведение на клавиатурата си, може да искате да я върнете към настройките по подразбиране. Ако установите, че клавиатурата ви не работи правилно, нулирането звучи като добра опция. Но как?
В тази публикация ще ви насочим как да нулирате клавиатурата си стъпка по стъпка.
За потребители на Windows:
Неочакваното поведение на вашата клавиатура може да бъде различно. Тук имаме 2 решения, за да отговорим на вашите специфични нужди:
Назад към настройките по подразбиране:
- Натисни Клавиш с емблемата на Windows + R заедно, за да предизвикате полето Run.
- Тип devmgmt.msc и натиснете Въведете ключ.
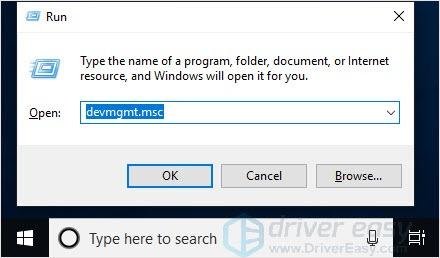
- Щракнете върху Клавиатури и изберете устройството с клавиатура, което искате да нулирате.
- Щракнете върху бутона с червения кръст, за да деинсталирате устройството.
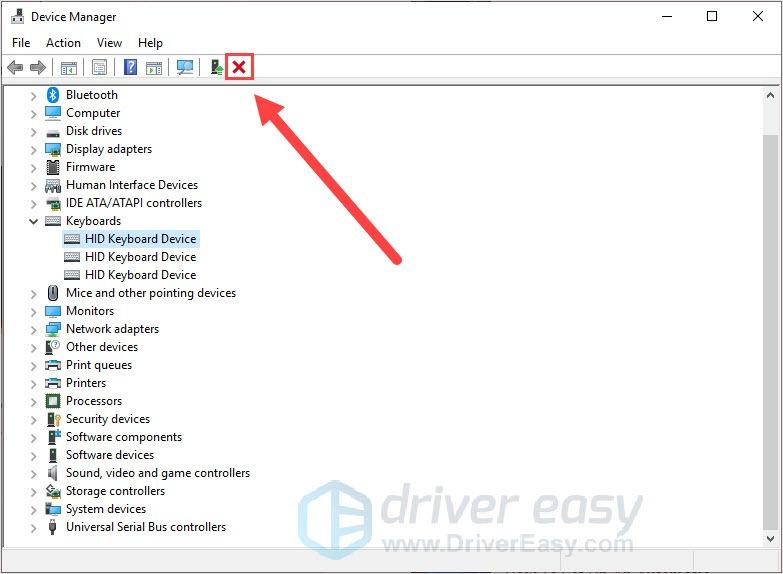
- Щракнете върху бутона Сканиране за промени в хардуера. Това ще позволи на устройството да се появи.
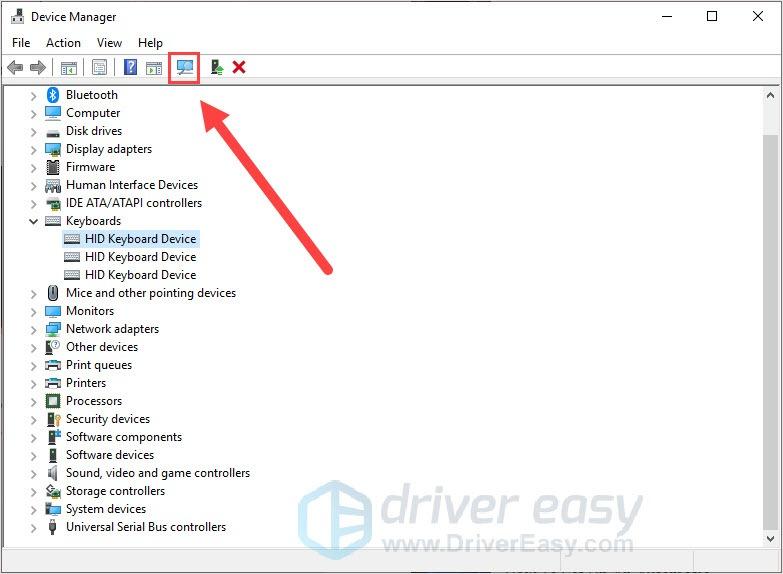
- Изберете отново същото клавиатурно устройство. Щракнете върху бутона Актуализиране на драйвера на устройството.
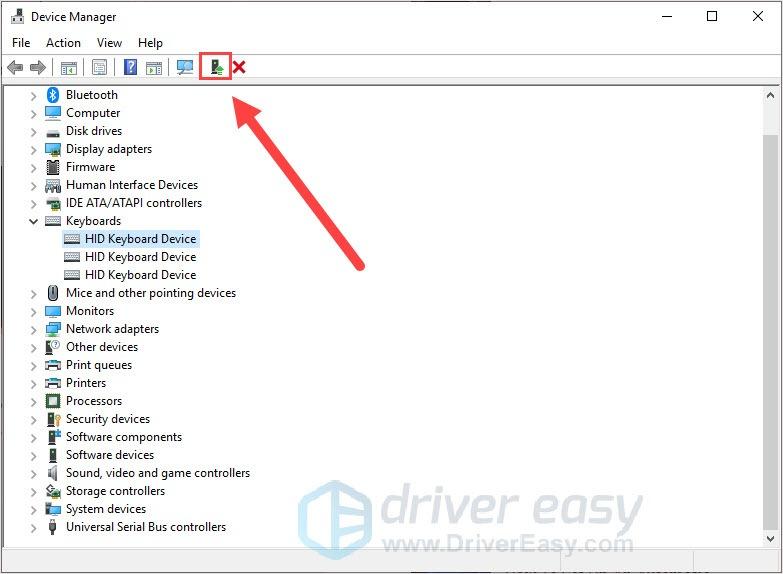
- Разрешете инсталирането на най-новите драйвери.
- Рестартирайте компютъра си.
Вашата клавиатура трябва да се върне към настройката по подразбиране след рестартиране.
Промяна на езика на клавиатурата:
- Натисни Клавиш с емблемата на Windows + I (i) заедно, за да отворите настройките на Windows.
- Кликнете устройства .
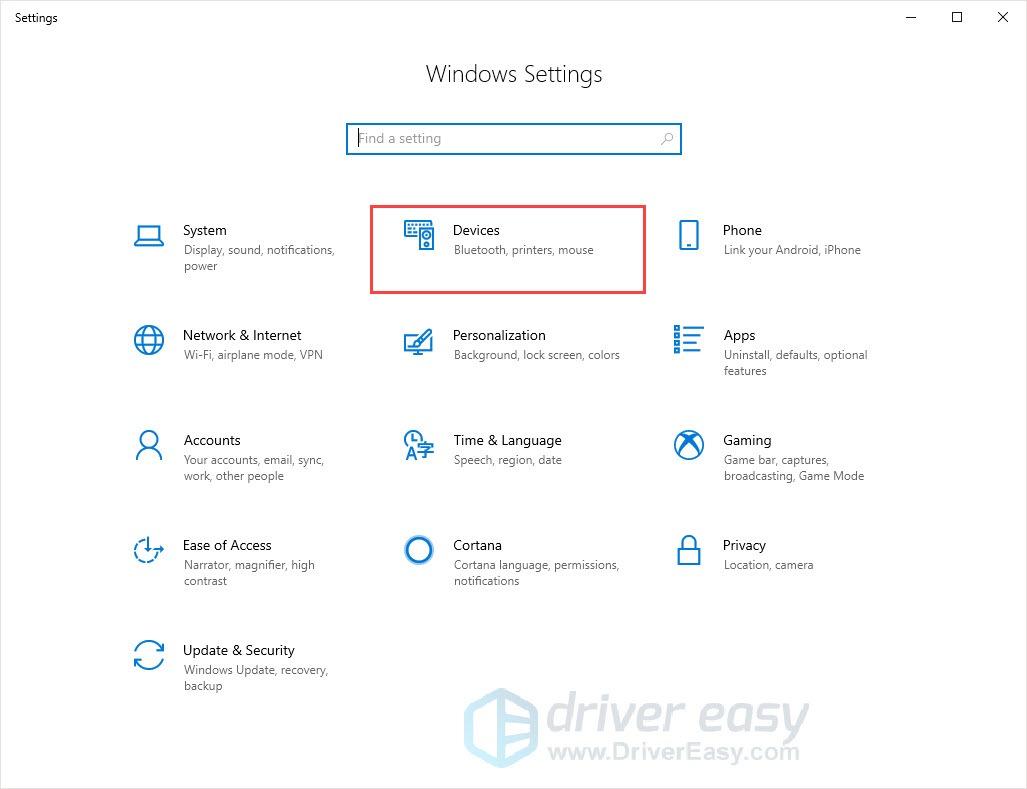
- Кликнете Въвеждане в левия прозорец и щракнете Разширени настройки на клавиатурата отдясно.
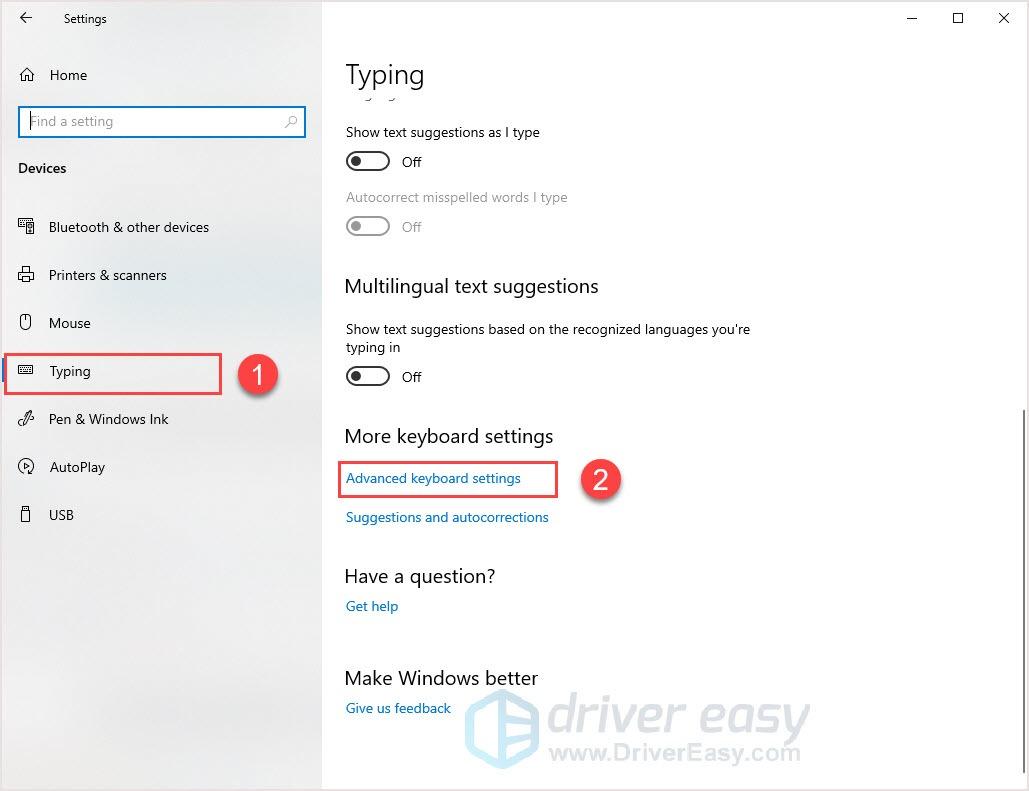
- Щракнете върху бутона с падащо меню, за да изберете езика, който желаете.
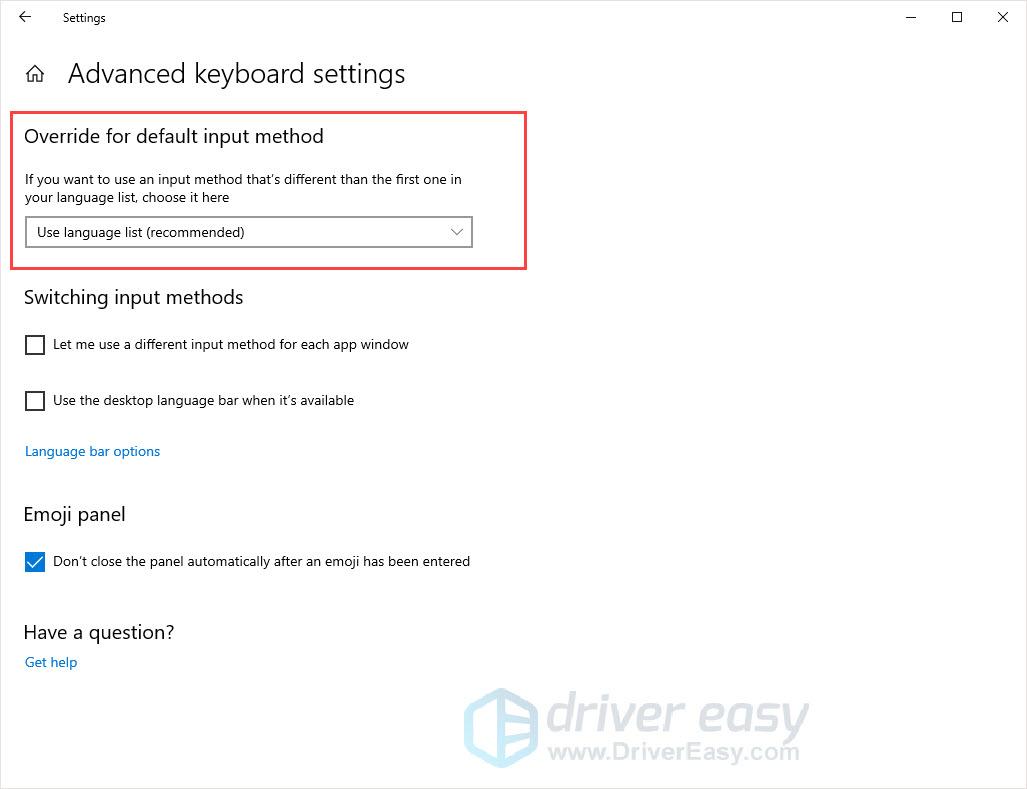
Сега нулирате езика на клавиатурата си.
За потребители на Mac:
Неочакваното поведение на вашата клавиатура може да бъде различно. Тук имаме 2 решения, за да отговорим на вашите специфични нужди:
Назад към настройките по подразбиране:
- Щракнете върху иконата на Apple в горния ляв ъгъл и щракнете Системни предпочитания .

- Кликнете Клавиатура .
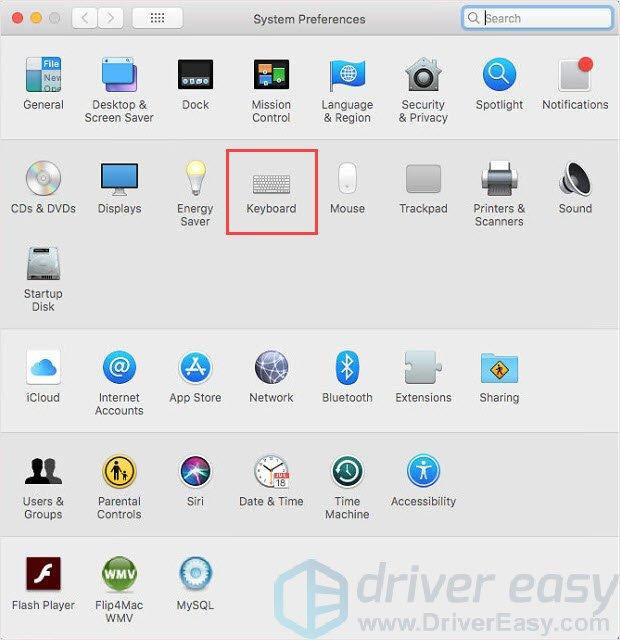
- Кликнете Модифициращи клавиши в долния десен ъгъл.
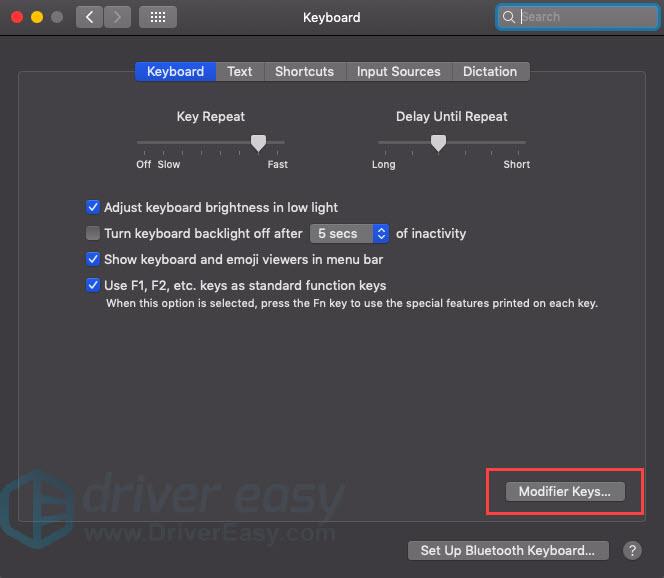
- Кликнете Възстанови настройките по подразбиране и след това щракнете Добре .
Вашата клавиатура трябва да се върне към настройките по подразбиране.
Промяна на езика на клавиатурата:
- Щракнете върху иконата на Apple в горния ляв ъгъл и щракнете Системни предпочитания .

- Кликнете Език и регион .
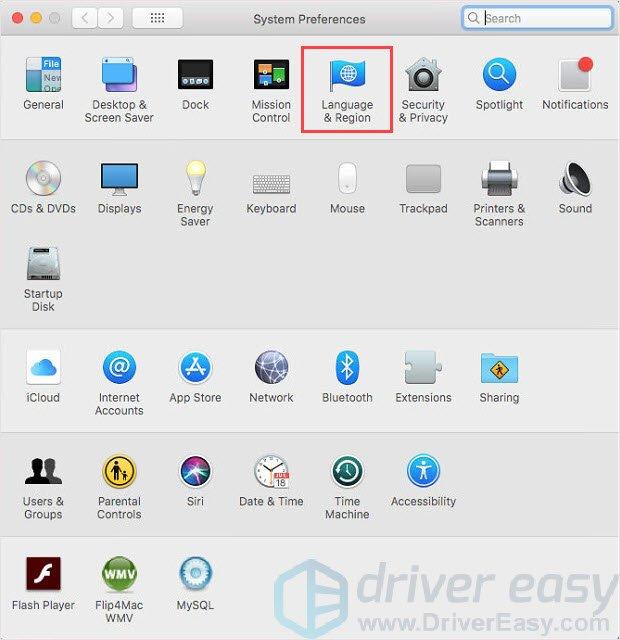
- Изберете езика, който желаете.
- Изчакайте компютърът да се рестартира.
Твърдо нулиране
Ако изпитвате неочаквано поведение като един функционален клавиш не работи или проблеми с осветлението на клавиатурата, след като опитате меко нулиране на компютъра си, може да опитате твърдо нулиране.
Различните марки клавиатури ще ви осигурят различни начини за извършване на хардуерно нулиране. По-добре отидете на официалния уебсайт на производителя на вашата клавиатура и помолете за помощ. Тук ви предоставяме общо ръководство за твърдо нулиране на клавиатурата:
- Изключете клавиатурата и изчакайте 30 секунди.
- Задръжте клавиша ESC на клавиатурата и го включете обратно към компютъра.
- Натиснете клавиша ESC, докато видите, че клавиатурата мига.
Вашата клавиатура трябва да бъде нулирана успешно.
Това е! Надяваме се, че горната информация може да ви помогне да разрешите проблема. Ако имате въпроси или предложения, моля, оставете вашите коментари по-долу.
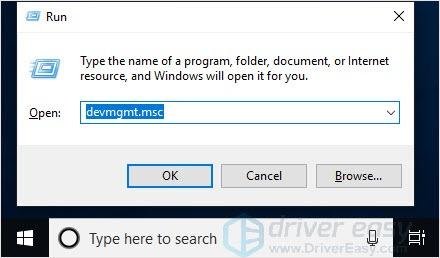
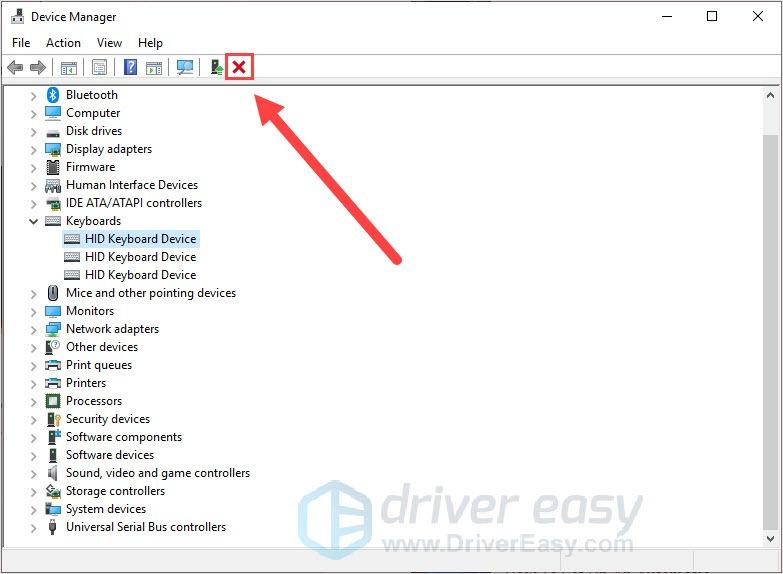
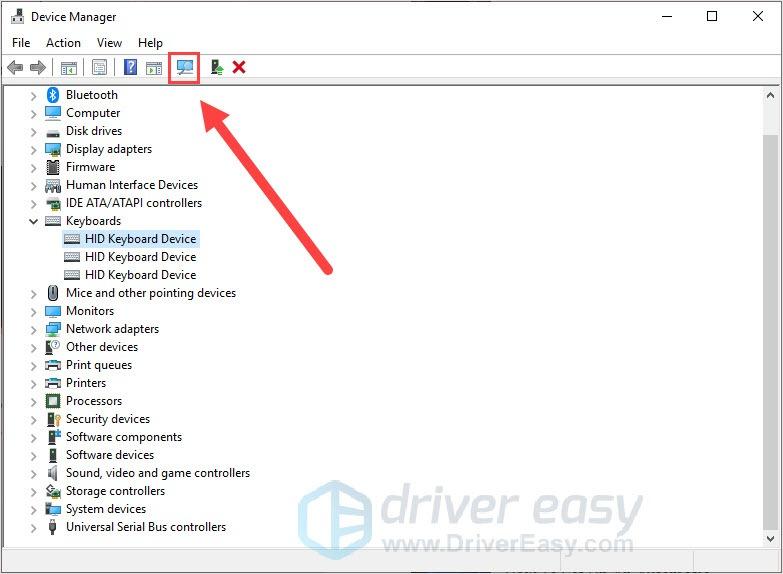
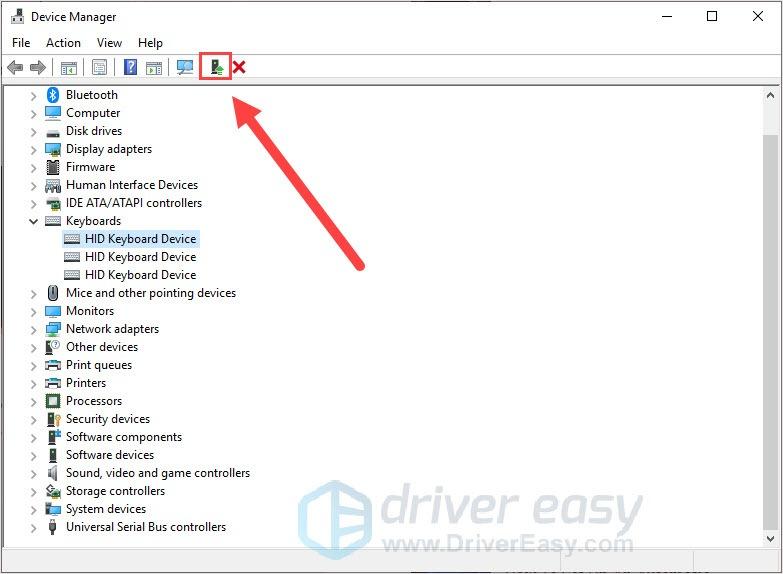
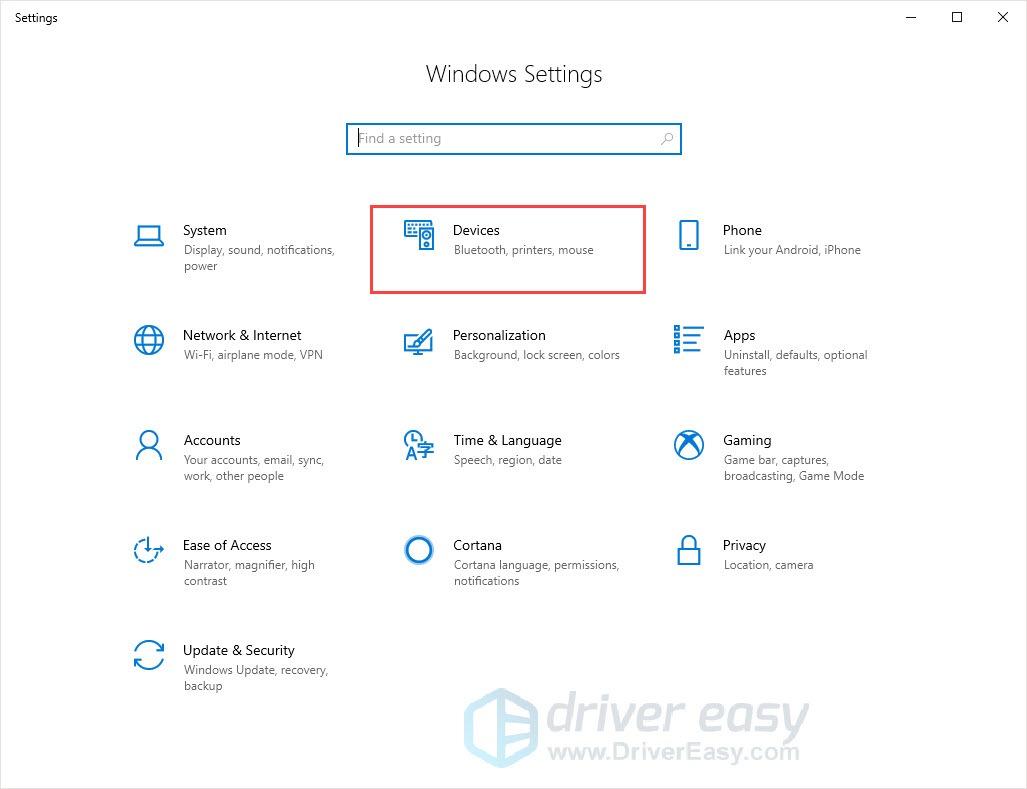
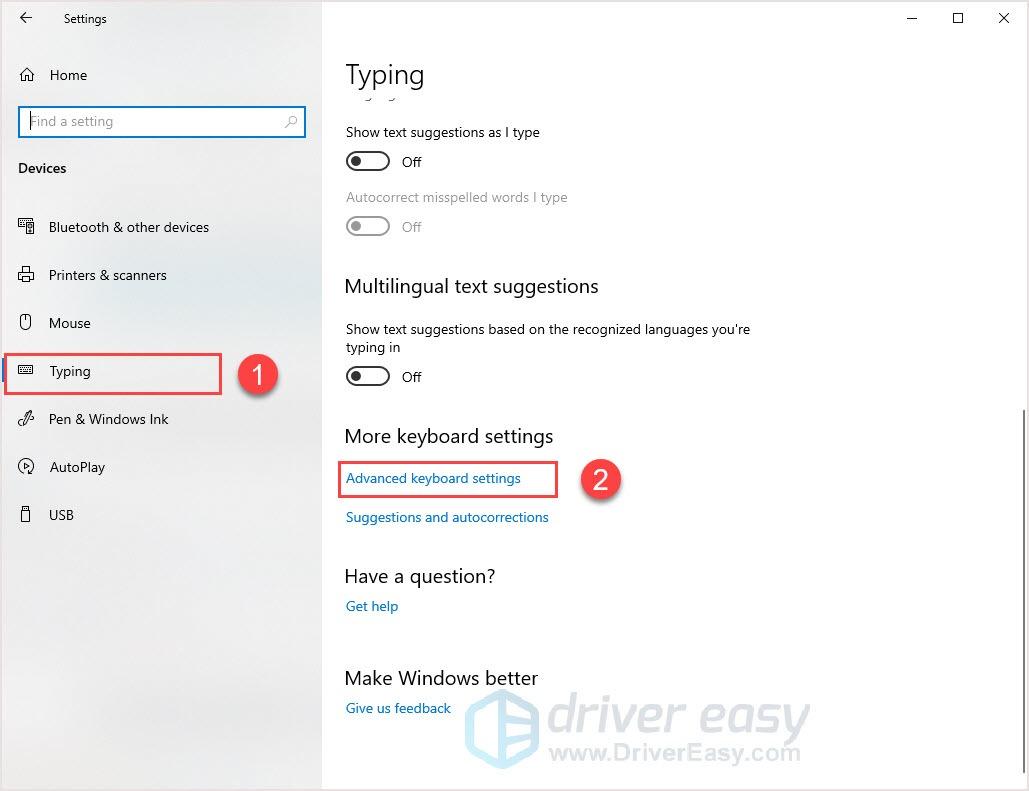
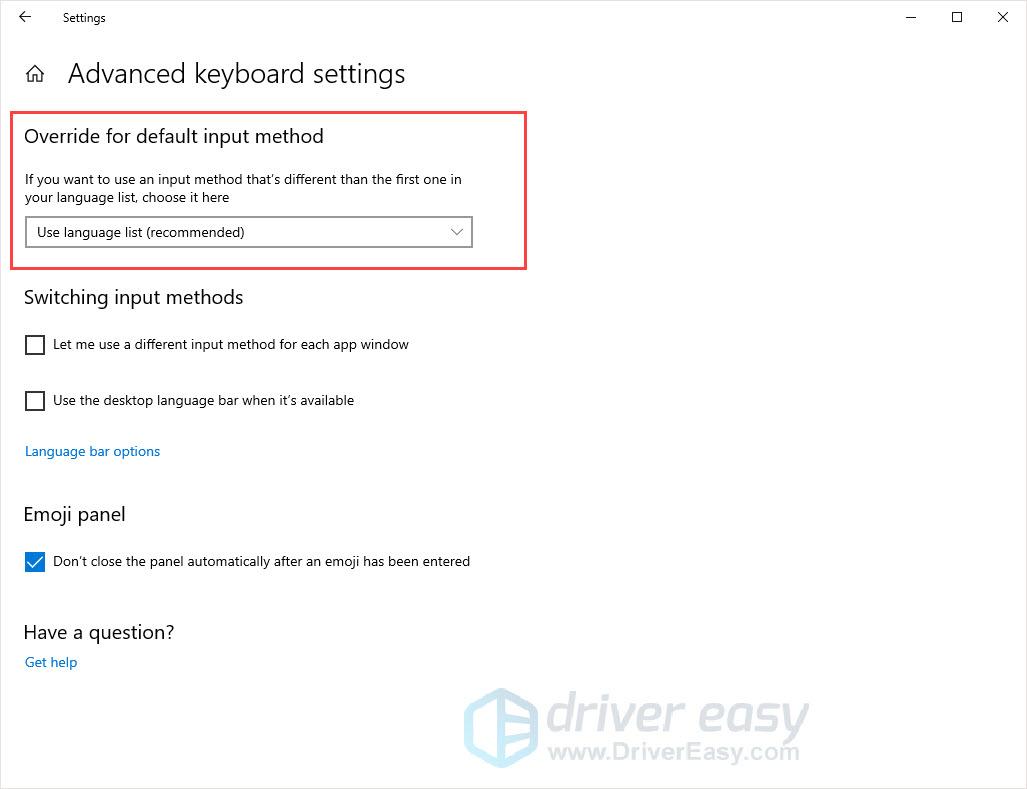

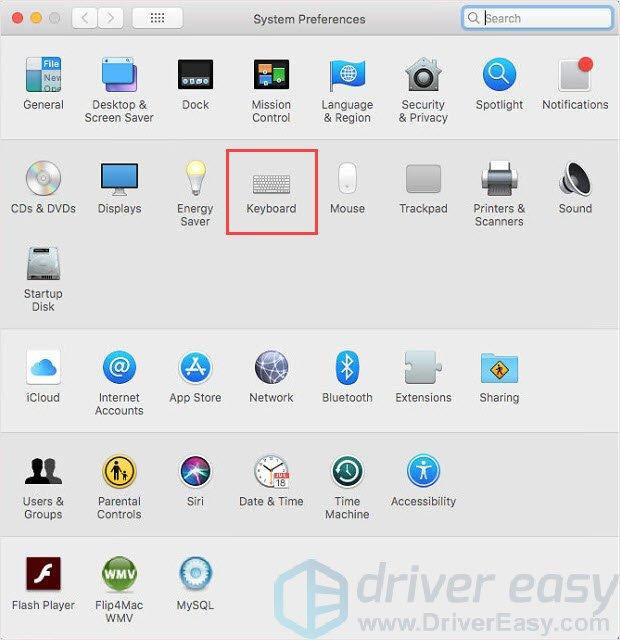
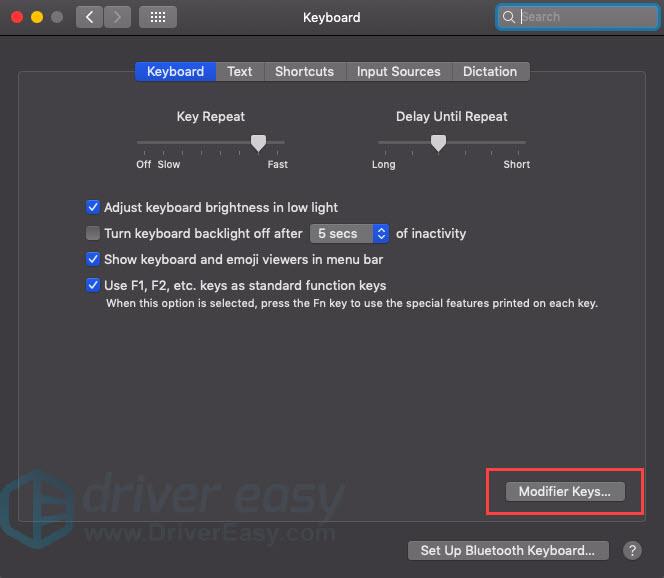
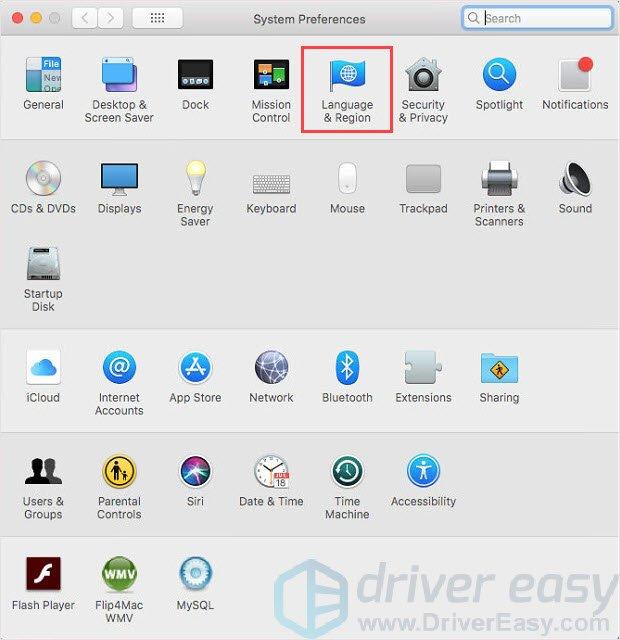

![Epic Games: Бавно изтегляне [РЕШЕНО]](https://letmeknow.ch/img/other/12/epic-games-t-l-chargement-lent.jpg)


![Monster Hunter Rise не се стартира [поправено]](https://letmeknow.ch/img/knowledge/18/monster-hunter-rise-not-launching.jpg)
