'>
Много хора съобщават, че видеоклипът, който пускат в YouTube, често изостава, дори когато е в най-ниската дефиниция. Това обикновено се случва в техния уеб браузър Google Chrome.
Ако и вие сте изправени пред този проблем, не се притеснявайте. Ето няколко трика, които трябва да опитате. Може да не се наложи да ги изпробвате всички. Просто продължете надолу по списъка, докато намерите този, който работи.
1) Изчистете данните за сърфирането
2) Намерете разширението, което причинява проблема
3) Преинсталирайте вашия уеб браузър с най-новата версия
4) Актуализирайте мрежовите и графичните драйвери
1) Изчистете данните за сърфирането
Възможно е да има повредени данни в кешираните файлове или историята на вашия браузър, които причиняват проблема. За да изчистите тези данни в Google Chrome:
1. Натиснете Ctrl , Shift и Изтрий клавиш на клавиатурата си едновременно.
2. Изберете изтриване на елементите от началото на времето и отметка Всички предмети . След това кликнете върху Изчистване на данните за сърфирането .

Данните за сърфиране на вашия браузър вече са изчистени. Рестартирайте браузъра си и проверете дали можете да възпроизвеждате видеоклипове в YouTube нормално.
2) Намерете разширението, което причинява проблема
Някои разширения на вашия браузър могат да забавят поточното предаване на видео в YouTube. Можете да направите проверка в браузъра си, за да видите дали се използват такива разширения. За да проверите разширенията на Google Chrome:
1. Щракнете върху икона на менюто в горния десен ъгъл на прозореца на браузъра. В менюто изберете Още инструменти и след това изберете Разширения .
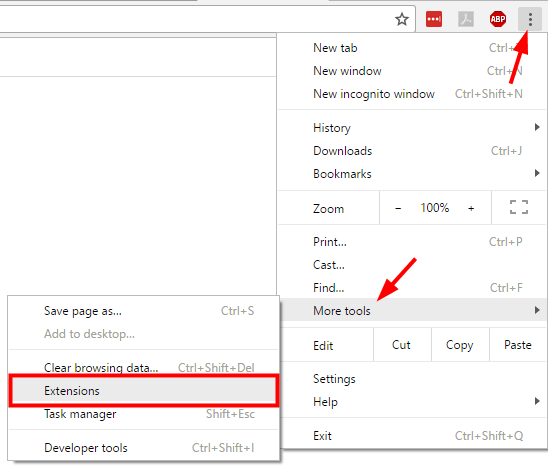
2. В списъка с разширения, премахнете отметката кутията до Активирано във всяко разширение, за да деактивирате това разширение. Можете да деактивирате едно разширение наведнъж и да пуснете видеоклип в YouTube. Този метод може да ви помогне да разберете кой забавя поточното видео в YouTube.

3) Преинсталирайте вашия уеб браузър с най-новата версия
Възможно е да има проблеми с корупцията във вашия уеб браузър, така че видеоклипът в YouTube не може да се възпроизвежда нормално на него. Можете да опитате да преинсталирате браузъра си, за да видите дали това решава проблема ви. За да направите това:
1. Щракнете върху Старт меню в долния ляв ъгъл на екрана и след това напишете „ контрол “. Когато видиш Контролен панел се появи в менюто по-горе, кликнете върху него.

2. Изберете Големи икони от Преглед от падащо меню. След това изберете Програми и функции .

3. Щракнете с десния бутон върху браузъра си и изберете Деинсталирайте .

Четири. След като деинсталирате браузъра, отидете на официалния му уебсайт, за да намерите най-новата му версия. Изтеглете тази версия и я инсталирайте на вашия компютър.
5. Стартирайте браузъра. След това проверете дали новият браузър нормализира поточното предаване на видеоклипа в YouTube.
4) Актуализирайте мрежовите и графичните драйвери
Видеоклиповете в YouTube винаги могат да изостават за вас, ако вашата мрежа или графични драйвери са грешни или остарели. Трябва да актуализирате мрежовите и графичните драйвери, за да видите дали това може да реши проблема ви. Един лесен и надежден начин да актуализирате драйверите си е да използвате Шофьор Лесно .
Шофьор Лесно автоматично ще разпознае вашата система и ще намери правилните драйвери за нея. Не е нужно да знаете точно на каква система работи вашият компютър, не е нужно да рискувате да изтеглите и инсталирате грешния драйвер и не е нужно да се притеснявате, че ще направите грешка при инсталирането.
Можете да изтеглите и инсталирате драйверите си, като използвате безплатно или За версия на Driver Easy. Но с версията Pro е необходимо само 2 кликвания (и получавате пълна подкрепа и а 30-дневна гаранция за връщане на парите ):
1. Изтегли и инсталирайте Шофьор Лесно .
2. Бягай Шофьор Лесно и натиснете Сканирай сега бутон. Шофьор Лесно след това ще сканира компютъра ви и ще открие всички проблемни драйвери.

3. Щракнете върху Актуализиране до мрежовите и графичните драйвери, за да изтеглите най-новия и правилен драйвер за всеки от тях. Можете също да натиснете Актуализирай всички в долния десен ъгъл за автоматично актуализиране на всички остарели или липсващи драйвери на вашия компютър (това изисква Про версия - ще бъдете подканени да надстроите, когато щракнете върху Актуализиране на всички).

![[РЕШЕНО] FUSER продължава да се срива на компютъра](https://letmeknow.ch/img/program-issues/20/fuser-keeps-crashing-pc.jpg)

![[Решен] Проблем с Dying Light FPS](https://letmeknow.ch/img/knowledge/30/dying-light-fps-issue.jpg)



