'>
Кислородът, който не е включен, продължава да се срива, докато играете? Това е изключително досадно и със сигурност не сте сами. Много играчи съобщават за това. Но не се паникьосвайте! Ето списък с решения, които се оказаха полезни за много играчи.
Поправки, които да опитате:
Може да не се наложи да ги изпробвате всички. Просто продължете надолу по списъка, докато намерите този, който работи за вас.
- Отговарят на минималните системни изисквания
- Рестартирайте компютъра си
- Стартирайте играта като администратор
- Стартирайте играта в режим на съвместимост
- Промяна на клонове в кислород не е включен
- Инсталирайте Microsoft Visual C ++ 2015 Runtime
- Актуализирайте вашия графичен драйвер
- Проверете за актуализации на Windows
- Преинсталирайте играта си
Поправка 1: Отговарят на минималните системни изисквания
Минималните системни изисквания са списък на хардуерните устройства, необходими за правилната работа на вашата игра.
Ето минималните системни изисквания за изпълнение Не е включен кислород:
(Изисква 64-битов процесор и операционна система)
THE: Windows 7 (64 бита)
Процесор: Двуядрен 2 GHz
Памет: 4 GB RAM
Графика: Intel HD 4600 (еквивалент на AMD или NVIDIA)
RAM: 2 GB свободно пространство
Ако изобщо не можете да играете кислород, който не е включен на вашия компютър, вероятно компютърът ви не отговаря на минималните изисквания на играта. Така че, трябва да проверите информацията за хардуера на компютъра си, за да видите дали това е проблемът за вас. Ето как да го направите:
1) На клавиатурата натиснете Лого на Windows ключ и R едновременно да извикате диалоговия прозорец Изпълнение.

2) Тип dxdiag и щракнете Добре .
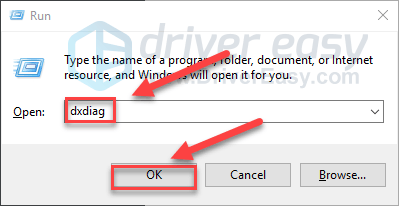
3) Провери своя операционна система, процесор и памет .
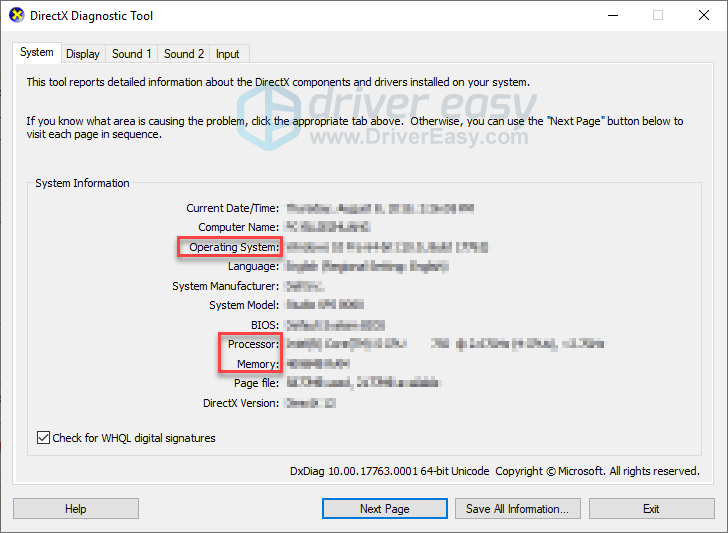
4) Щракнете върху Дисплей и след това проверете информацията за вашата графична карта.
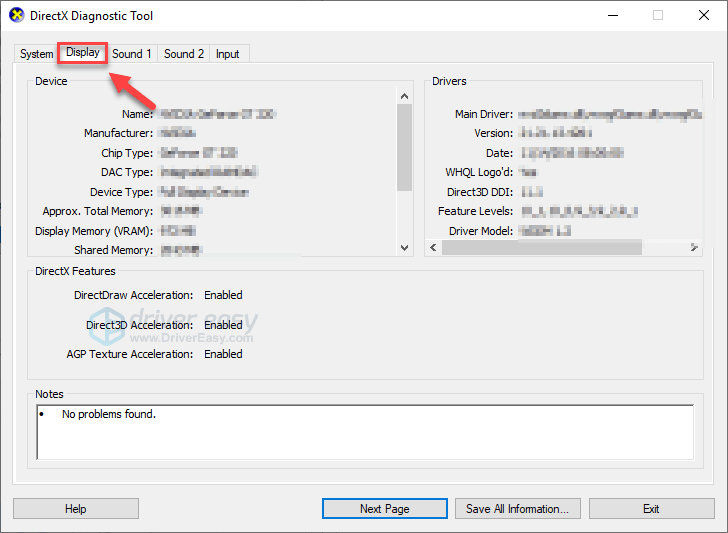
Ако компютърът ви отговаря на минималните изисквания, прочетете и проверете поправката по-долу.
Поправка 2: Рестартирайте компютъра си
Ако изпълнявате няколко програми на компютъра си едновременно и прегръщате ресурсите си, играта ви може да се срине. Ако това е основният проблем, , извършването на просто рестартиране на вашия компютър трябва да реши проблема ви.
Рестартирайте компютъра и играта си, за да тествате проблема си. Ако играта все още се срине, преминете към Fix 3, по-долу.
Поправка 3: Стартирайте играта като администратор
Steam понякога може да изисква администраторски права за изпълнение на определени функции или за достъп до определени файлове. Опитайте да стартирате Steam като администратор, след това стартирайте кислород, който не е включен от клиента на Steam, за да видите дали това решава проблема ви. Ето как да го направите:
1) Ако използвате Steam сега, щракнете с десния бутон върху Икона на пара в лентата на задачите и изберете Изход .
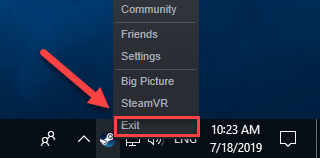
2) Щракнете с десния бутон върху Икона на пара и изберете Изпълни като администратор .
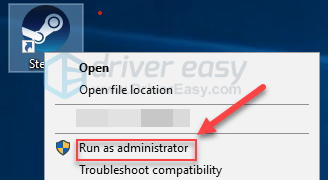
3) Щракнете Да .
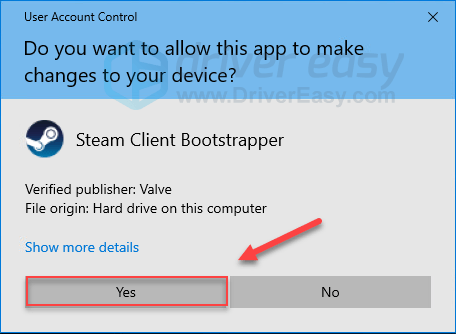
4) Рестартирайте кислорода, който не е включен от Steam.
Надявам се, че играта работи гладко сега. Ако не е, проверете корекцията по-долу.
Поправка 4: Стартирайте играта в режим на съвместимост
Някои актуализации на Windows може да не са съвместими с кислород, който не е включен и да го накарат да спре да работи. Ако сривът се случи след актуализиране на вашия компютър, опитайте да стартирате играта си в режим на съвместимост. Ето как да го направите:
1) На клавиатурата натиснете Лого на Windows ключ и Е по същото време.

2) Поставете C: Program Files (x86) Steam steamapps common Кислородът не е включен в адресната лента.
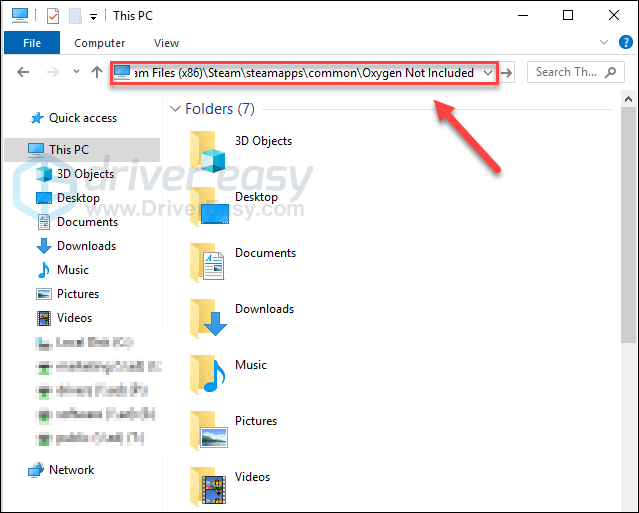
3) Кликнете с десния бутон OxygenNotIncluded.exe и изберете Имоти .
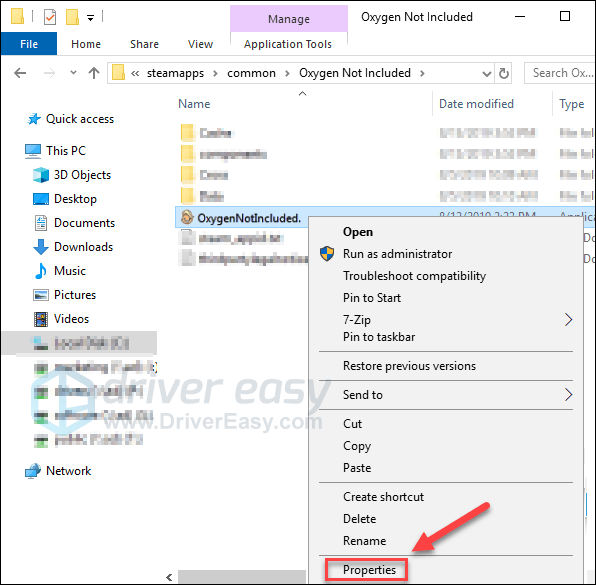
4) Щракнете върху Съвместимост раздел. След това поставете отметка в квадратчето до Стартирайте тази програма в режим на съвместимост за .
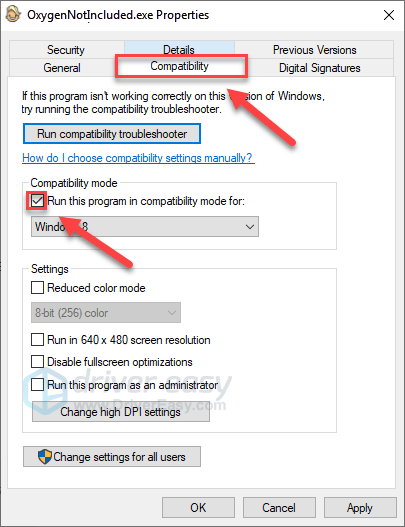
5) Щракнете върху списъчното поле по-долу, за да изберете Windows 8 , след това щракнете Добре .
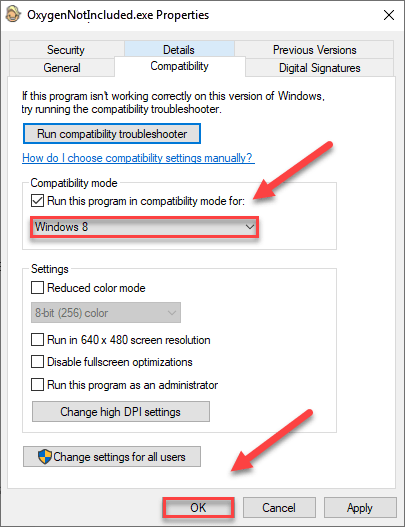
6) Рестартирайте играта си, за да проверите дали проблемът ви е разрешен.
Ако все още получавате кода за грешка в режим Windows 8, повторете стъпки 1 - 3 и изберете Windows 7 от падащия списък.Ако стартирането на играта ви в режим на съвместимост не е работило за вас, продължете напред и опитайте следващото решение.
Fix 5: Промяна на клонове в кислород не е включен
Ако сте актуализирали играта си наскоро и играта започва да се срива от време на време, опитайте да върнете версията на играта си, като промените клона си. Ето как да го направите:
1) Стартирайте Steam.
2) Щракнете Библиотека .

3) Кликнете с десния бутон Кислородът не е включен и изберете Имоти .
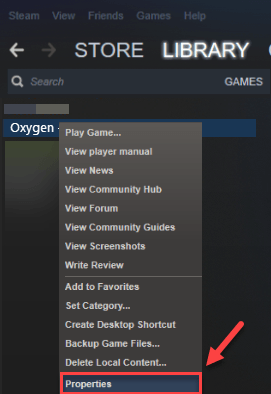
4) Щракнете върху Раздел BETAS .
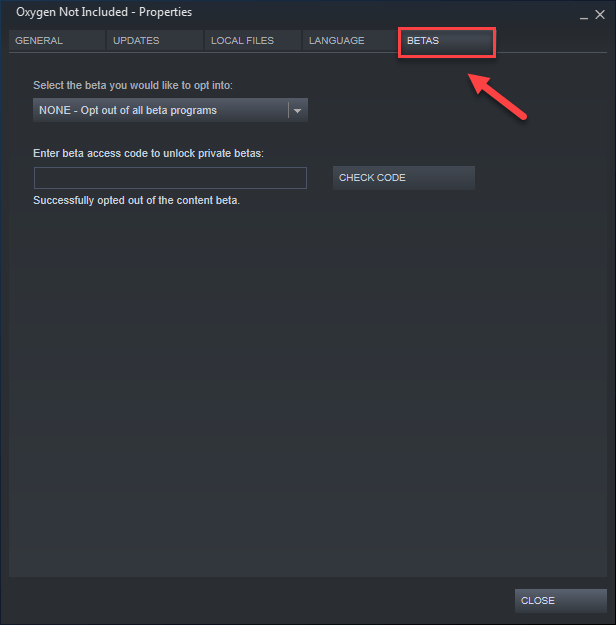
5) Щракнете върху списъчно поле за да отворите падащото меню, изберете името на клона, който искате да играете.
Ако ви бъде дадена парола за отключване на съответния клон, въведете паролата в полето до ПРОВЕРЕТЕ КОДА , щракнете ПРОВЕРЕТЕ КОДА и вашият клон ще бъде в падащото меню.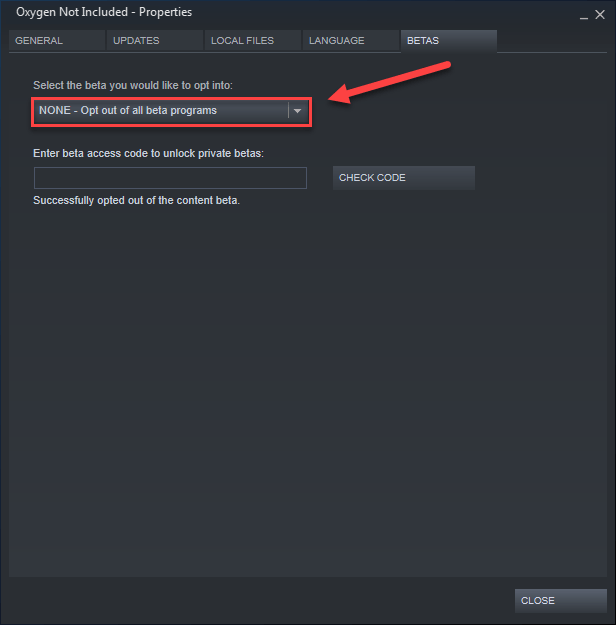
6) Щракнете върху Раздел Локални файлове, след това щракнете ПРОВЕРЕТЕ ЦЕЛОСТТА НА ИГРОВИТЕ ФАЙЛОВЕ . (Тогава играта ви ще бъде актуализирана до новия клон.)
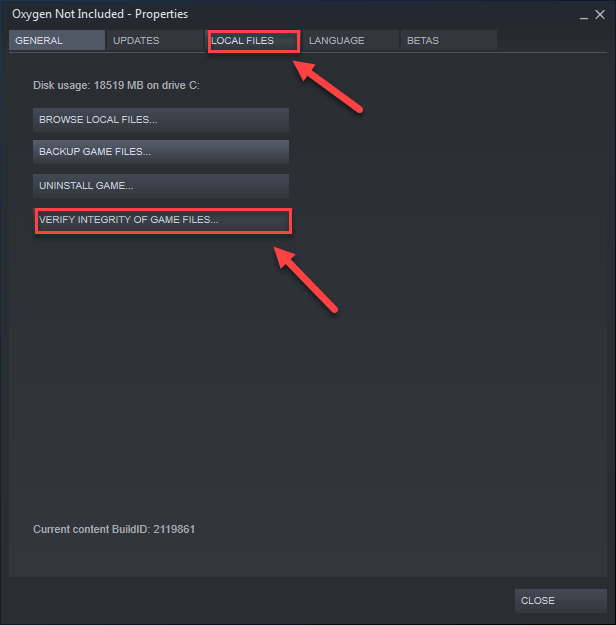
7) Рестартирайте и играйте кислород, който не е включен.
Ако проблемът със срива на играта продължава, проверете корекцията по-долу.
Поправка 6: Инсталирай Изпълнение на Microsoft Visual C ++ 2015
Какво представлява изпълнението на Microsoft Visual C ++ 2015?Microsoft Visual C ++ Redistributable е набор от файлове с библиотека по време на изпълнение, използвани от много програми, инсталирани на вашия компютър, дори част от Windows. Ако нещо не е наред, някои от вашите програми може да не могат да функционират правилно.
Проблеми със срив, който не включва кислород, може да се случат, когато Microsoft Visual C ++ 2015 Runtime не е правилно инсталиран на вашия компютър. В този случай ще трябва да го преинсталирате. Следвайте инструкциите по-долу:
1) Изтегли Microsoft Visual C ++ 2015 от уебсайта на Microsoft .
2) Отвори изтеглен файл и следвайте инструкциите на екрана, за да инсталирате изпълнението на Microsoft Visual C ++ 2015.
3) Рестартирайте компютъра и играта си, за да тествате проблема си.
Това трябва да реши проблема ви. Ако не е, не се тревожете. Проверете корекцията по-долу.
Поправка 7: Актуализирайте вашия графичен драйвер
Друга често срещана причина за проблеми със срив с кислород, който не е включен, е остарял или дефектен графичен драйвер. Опитайте да актуализирате графичния драйвер, за да видите дали това е проблемът за вас. Има 2 начина да го направите:
Вариант 1 - Ръчно - Ще ви трябват компютърни умения и търпение, за да актуализирате драйверите си по този начин, защото трябва да намерите точно точния драйвер онлайн, да го изтеглите и инсталирате стъпка по стъпка.
ИЛИ
Вариант 2 - Автоматично (препоръчително) - Това е най-бързият и лесен вариант. Всичко това се прави само с няколко щраквания на мишката - лесно, дори ако сте компютърен начинаещ.
Вариант 1 - Изтеглете и инсталирайте драйвера ръчно
Производителят на вашата графична карта продължава да актуализира драйверите. За да ги получите, трябва да отидете на уебсайта за поддръжка на производителя, да намерите драйвера, съответстващ на вашия специфичен вкус на версията на Windows (например Windows 32 бита) и да изтеглите ръчно драйвера.
След като изтеглите правилните драйвери за вашата система, щракнете двукратно върху изтегления файл и следвайте инструкциите на екрана, за да инсталирате драйвера.
Вариант 2 - Автоматично актуализирайте вашия графичен драйвер
Ако нямате време, търпение или компютърни умения да актуализирате ръчно графичния си драйвер, можете да го направите автоматично с Шофьор Лесно .
Driver Easy автоматично ще разпознае вашата система и ще намери правилните драйвери за нея. Не е необходимо да знаете точно на каква система работи вашият компютър, не е необходимо да рискувате да изтеглите и инсталирате грешния драйвер и не е нужно да се притеснявате, че ще направите грешка при инсталирането.
Можете да актуализирате драйверите си автоматично с БЕЗПЛАТНАТА или професионалната версия на Driver Easy. Но с версията Pro отнема само 2 щраквания:
1) Изтегли и инсталирайте Driver Easy.
2) Стартирайте Driver Easy и щракнете върху Сканирай сега бутон. След това Driver Easy ще сканира вашия компютър и ще открие всички проблемни драйвери.
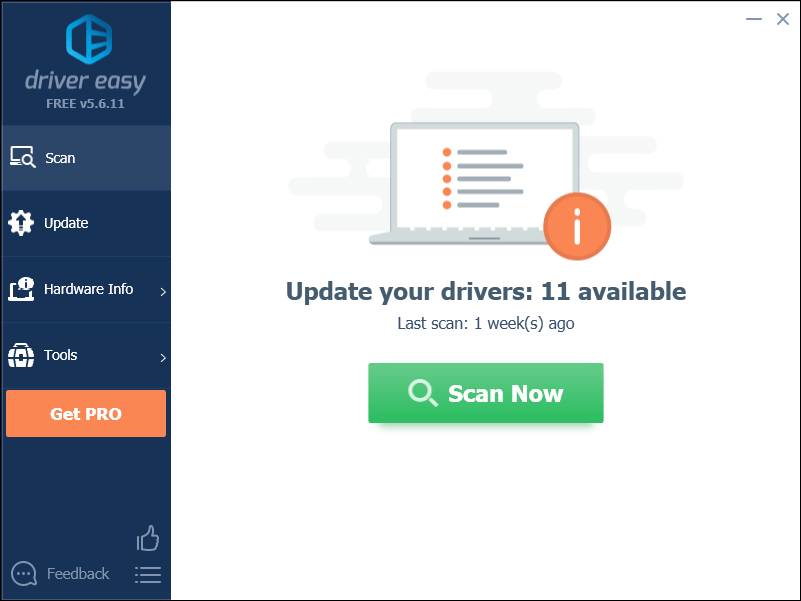
3) Щракнете върху Бутон за актуализиране до графичния драйвер за автоматично изтегляне на правилната версия на този драйвер, след което можете да го инсталирате ръчно (можете да направите това с БЕЗПЛАТНАТА версия).
Или щракнете Актуализирай всички за автоматично изтегляне и инсталиране на правилната версия на всичко драйверите, които липсват или са остарели във вашата система. (Това изисква Про версия който идва с пълна поддръжка и 30-дневна гаранция за връщане на парите. Ще бъдете подканени да надстроите, когато щракнете върху Актуализиране на всички.)
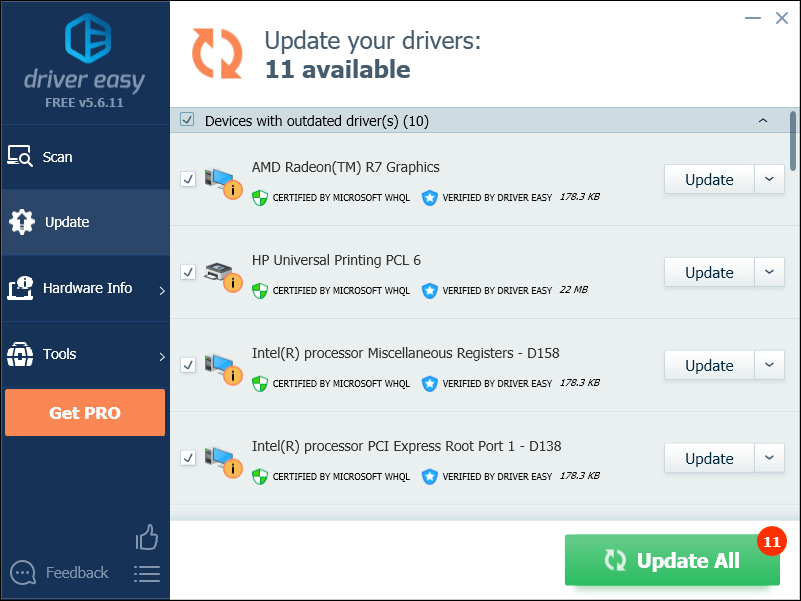
Поправка 8: Проверете за актуализации на Windows
Актуализациите на Windows също могат да адресират грешки, свързани както с хардуера, така и със софтуера. Затова се уверете, че сте инсталирали всички нови актуализации на Windows, за да предотвратите срив на кислорода, който не е включен. Ето как да го направите:
1) На клавиатурата натиснете Лого на Windows ключ. След това въведете актуализация на Windows и изберете Настройки на Windows Update .
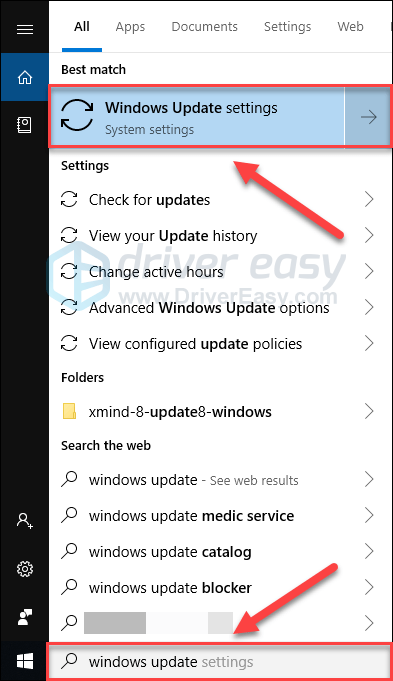
2) Щракнете Провери за актуализации, и след това изчакайте Windows автоматично да изтегли и инсталира актуализациите.
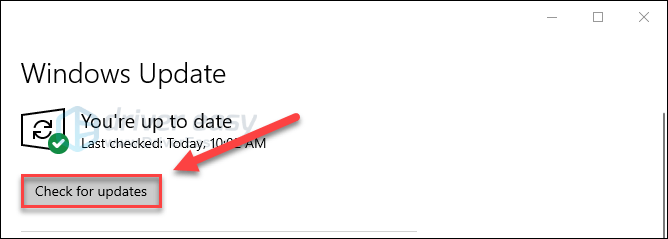
3) Рестартирайте компютъра си.
Ако след актуализацията все още се случи срив с кислород, който не е включен, опитайте поправката по-долу.
Поправка 9: Преинсталирайте играта
Ако нито една от горните корекции не е помогнала, преинсталирането на вашата игра е много вероятно решението за вас. Следвайте инструкциите по-долу:
1) Ако използвате Steam сега, щракнете с десния бутон върху иконата Steam в лентата на задачите и след това изберете Изход .
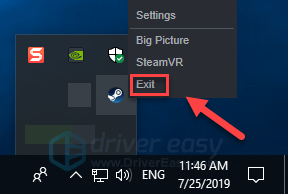
2) На клавиатурата натиснете Лого на Windows ключ и Е по същото време.

3) Поставете C: Program Files (x86) Steam steamapps common на адресната лента.
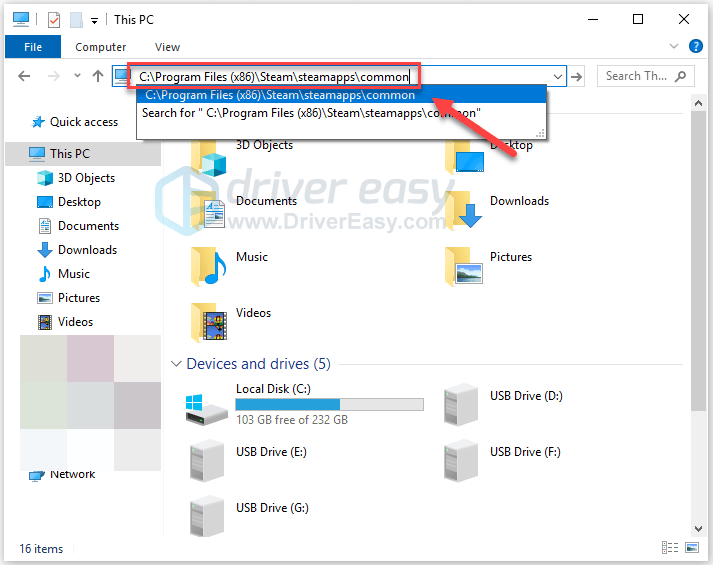
4) Маркирайте Папка с кислород не е включена и след това натиснете От на клавиатурата, за да изтриете папката.
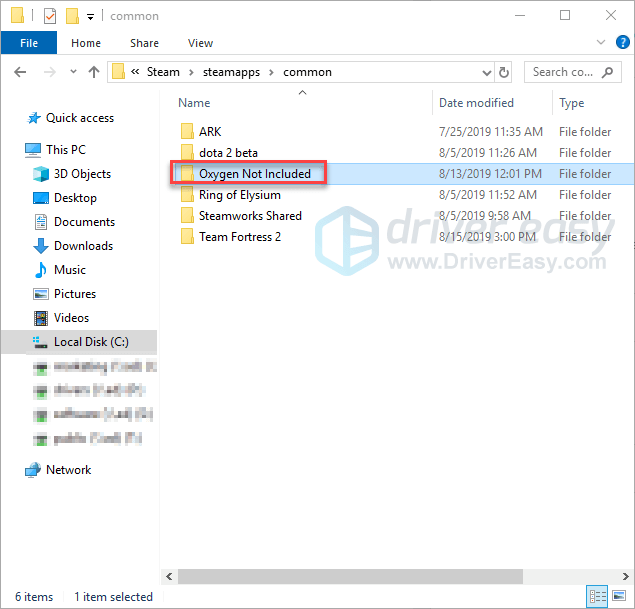
5) Рестартирайте Steam, за да изтеглите и преинсталирате кислород, който не е включен. След това опитайте да стартирате играта отново, за да видите дали това е решило проблема ви.
Надяваме се, че можете да играете кислород, който не е включен сега. Ако имате някакви въпроси или предложения, не се колебайте да оставите коментар по-долу.
![Драйвер за слушалки Logitech G430 [Изтегляне]](https://letmeknow.ch/img/other/47/logitech-g430-headset-treiber.jpg)





