Ако Minecraft продължава да се срива на компютъра си, не се паникьосвайте. Независимо дали получавате проблеми като Minecraft продължава да се срива или вашия Minecraft се срива при стартиране, можете да опитате тези решения, за да отстраните проблема си.
Как да коригирам срива на Minecraft?
Ето решенията, които са помогнали на хората да разрешат същия проблем. Не е нужно да ги изпробвате всички; просто проправете пътя си надолу, докато намерите този, който работи.
- Рестартирайте компютъра си
- Инсталирайте най-новите пачове на играта
- Актуализирайте драйвера на вашата графична карта
- Спрете да овърклоквате процесора си
- Restoro изображение ще замени вашите липсващи/повредени DLL файлове със свежи, чисти и актуални такива
- Restoro ще замени ВСИЧКИ DLL файлове, които липсват и/или са повредени – дори тези, за които не знаете!
- няма грешки
- поправи някои грешки
- не можа да коригира всички грешки
- изобщо не можеше да коригира грешки
- ……
- Този команден ред ще сканира здравето на вашия компютър:
- Този команден ред ще възстанови здравето на вашия компютър:
- Ако възстановяването на здравето ви даде грешки, винаги можете да опитате този команден ред. Това ще отнеме до 2 часа.
- Ако получите Грешка: 0x800F081F със сканирането за възстановяване на здравето, рестартирайте компютъра си и стартирайте този команден ред.
- Minecraft
- Windows
Защо Minecraft се срива на моя компютър?
Когато Minicraft се срине, обикновено затваря играта и може съобщи за грешка за да ви покаже местоположението на изключението, което причинява срива.
Има няколко причини за срив на Minecraft при стартиране: модовете , бъгове в играта, повреда на файловете на играта и липсващите или остарели драйвер за графична карта .
За щастие можете да поправите срива бързо и лесно. Опитайте корекциите по-долу.
Поправка 1: Рестартирайте компютъра си
Тъй като рестартирането на компютъра работи като прелест за много технически проблеми, никога не е лошо да рестартирате компютъра си, а понякога това е достатъчно, за да отстраните проблемите си. Можете просто просто затворете своя Minecraft , рестартирайте компютъра си и отворете своя Minecraft за да видя дали работи.
Поправка 2: Актуализирайте кръпките на играта
По принцип грешките в играта вероятно ще причинят сривове и Mojang продължава да пуска пачове, за да подобри Minecraft и да коригира грешки.
Така че трябва инсталирайте пачовете и поддържайте играта си актуална . Това помага да се коригират някои грешки, които сриват играта ви. Можете да изтеглите най-новата версия на Minecraft тук .
Ако използвате модове, можете да опитате премахнете модовете , деинсталирайте и преинсталирайте най-новата версия на Minecraft на вашия компютър.
Ако Minecraft все още се срива след актуализиране на корекцията на играта, не се притеснявайте. Ето следващото нещо, което трябва да опитате.
Поправка 3: Актуализирайте драйвера на вашата графична карта
Липсващ или остарял графичен драйвер може да причини срив на Minecraft във вашия Windows, така че можете актуализирайте драйвера на вашата графична карта за да поправите срива.
Има два начина да актуализирате драйвера на вашата графична карта: ръчно и автоматично .
Актуализирайте ръчно драйвера на вашата графична карта – Можете да отидете на уебсайта на производителя на вашата графична карта, да намерите правилния драйвер за графична карта и да го инсталирате на вашия компютър. Това изисква време и компютърни умения.
Автоматично актуализирайте драйвера на вашата графична карта – Ако не сте запознати с играта с драйвери, можете да направите това автоматично с Шофьор Лесен .
Driver Easy ще открие състоянието на драйвера във вашия компютър и ще инсталира правилните драйвери за вашия компютър. По-важното е, че с Driver Easy не е нужно да се мъчите да разберете операционната система и не е нужно да се притеснявате, че ще направите грешки по време на обработката. Това значително ще спести вашето време и търпение.
един) Изтегли и инсталирайте Driver Easy.
2) Стартирайте Driver Easy и щракнете Сканирай сега . Driver Easy ще открие проблемните драйвери във вашата система.

3)Щракнете върху Бутон за актуализиране до името на драйвера, за да изтеглите правилния драйвер за графична карта (можете да направите това с БЕЗПЛАТНО версия), след което го инсталирайте на вашия компютър.
Или щракнете Актуализирай всички за автоматично изтегляне и инсталиране на правилната версия на всички проблемни драйвери (можете да направите това с Професионална версия , и ще бъдете подканени да надстроите, когато щракнете Актуализирай всички ).
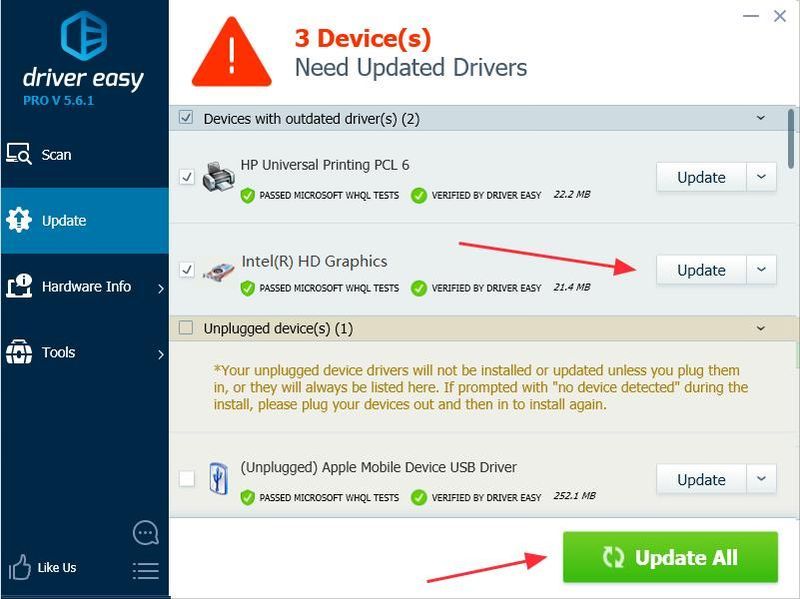 Професионалната версия на Driver Easy идва с пълна техническа поддръжка.
Професионалната версия на Driver Easy идва с пълна техническа поддръжка. Ако имате нужда от помощ, моля свържете се Екипът за поддръжка на Driver Easy при support@drivereasy.com .
4) Рестартирайте компютъра си и опитайте своя Minecraft отново.
Поправка 4: Спрете да овърклоквате вашия процесор
овърклок означава да настроите вашия процесор и памет да работят със скорости, по-високи от официалните им скорости. Почти всички процесори се доставят с оценка за скорост. Това обаче може да доведе до блокиране на игрите ви при зареждане или срив, така че трябва задайте тактовата честота на вашия процесор обратно по подразбиране за да отстраните проблема.
Поправка 5: Конфигурирайте правилните настройки
Активирането на VBO за вашия Minecraft също може да причини срив, така че можете да проверите следните инструкции, за да изключите VBO. Работи за много други потребители. Има две опции да изключите VBO за вашия Minecraft:
Начин 1: Изключете VBO в настройките на Minecraft
Начин 2: Изключете VBO във вашия Minecraft файл
Начин 1: Изключете VBO в настройките на Minecraft
Ако можете да стартирате играта, можете изключете VBO във вашите настройки на Minecraft:
1) Отидете на Настройки във вашата игра.
2) Отидете на Видео настройки .
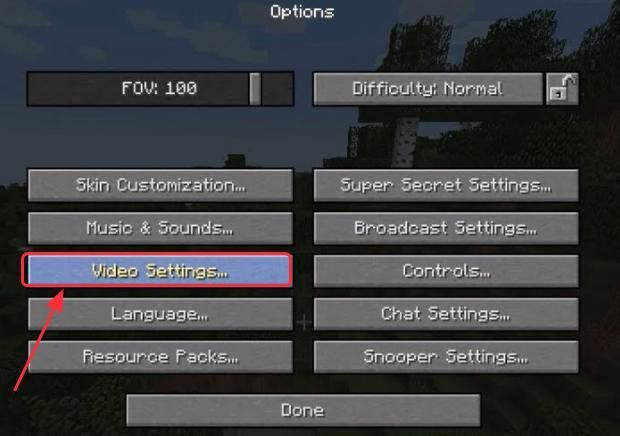
3) Тогава ще видите настройки за VBO в долната част изключете VBO .
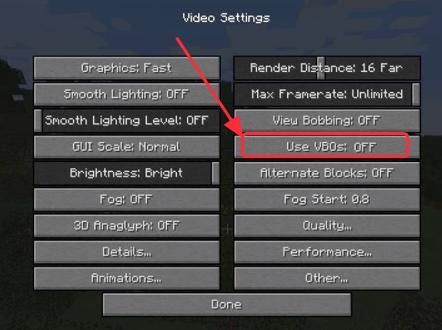
4) Рестартирайте компютъра си и отворете играта си.
Начин 2: Изключете VBO във вашия Minicraft файл
Ако Minecraft се срине, докато отворите играта и не можете да стартирате Minecraft, можете да изключите VBO в Minecraft options.txt файл .
1) На клавиатурата си натиснете Клавиш с логото на Windows и Р в същото време да извикате полето Run.
2) Тип %APPDATA%.minecraft в полето Изпълнение и щракнете Добре . Вие ще отворите папка .minecraft .
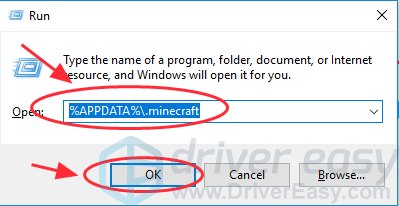
3) В папката .minecraft отидете на опции .txt файл, след което щракнете, за да отворите options.txt .
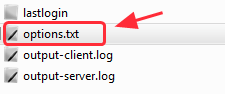
4) Промяна използвайте Vbo да се фалшиво .
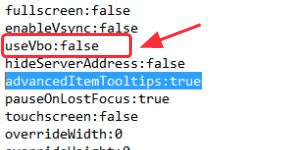
5) Запазете файла, рестартирайте компютъра си и опитайте играта си отново.
Поправка 6: Поправете системните си файлове
Ако корекциите по-горе не успеят да разрешат сривовете, това може да е причинено от повреден или липсващ файл на играта, особено DLL файл, с който споделя вашия Minecraft. Много играчи на Minecraft намират, че възстановяването на системни файлове им помага да се отърват от произволни сривове. Има два начина да поправите системните си файлове:
Използвайте инструмент за ремонт, за да проверите различни области в компютъра си, за да определите точната причина за проблема. Той ще се справи с проблеми, свързани със системни грешки, критични системни файлове и ще намери правилното решение за вас.
Проверката на системни файлове е вграден инструмент за проверка за повредени, повредени системни файлове и за управление на възстановяването им, ако има такива. Този инструмент обаче може да диагностицира само основни системни файлове и няма да се справи с повредени DLL, ключ на системния регистър на Windows и т.н.
Вариант 1 – Автоматично (препоръчително)
възстановявам е софтуер за ремонт на компютър, който може да диагностицира проблемите на вашия компютър и да ги отстрани незабавно.
Restoro е съобразен с вашата конкретна система и работи по частен и автоматичен начин. Първо ще провери проблеми, свързани с хардуера, за да идентифицира проблеми, а след това проблеми със сигурността (захранвани от Avira Antivirus), и накрая ще открива програми, които се сриват, липсват системни файлове. След като приключи, той ще намери решение на вашия конкретен проблем.
Restoro е надежден инструмент за ремонт и няма да навреди на вашия компютър. Най-хубавото е, че няма да се притеснявате за загуба на програми и лични данни. Прочети Отзиви на Trustpilot .един) Изтегли и инсталирайте Restoro.
2) Отворете Restoro и стартирайте безплатно сканиране. Това може да отнеме 3-5 минути, за да анализирате напълно вашия компютър. След като приключите, ще можете да прегледате подробния отчет за сканиране.
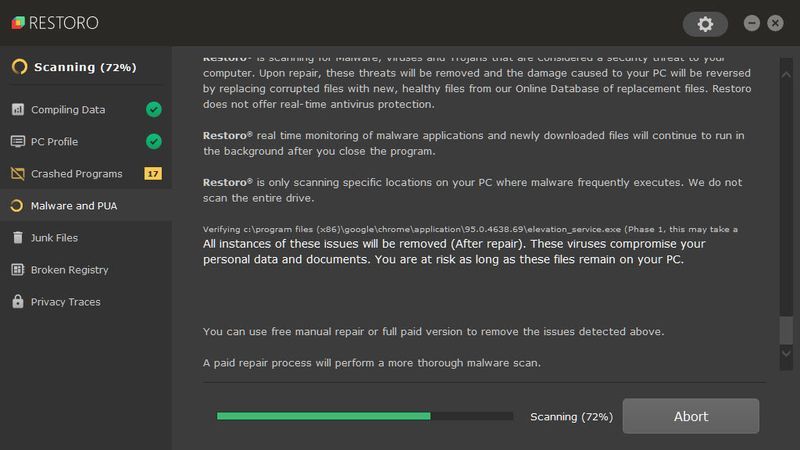
3) Ще видите обобщението на откритите проблеми на вашия компютър. Щракнете върху ЗАПОЧНЕТЕ РЕМОНТ и всички проблеми ще бъдат отстранени автоматично. (Ще трябва да закупите пълната версия. Тя идва с 60-дневна гаранция за връщане на парите, така че можете да възстановите сумата по всяко време, ако Restoro не отстрани проблема ви).
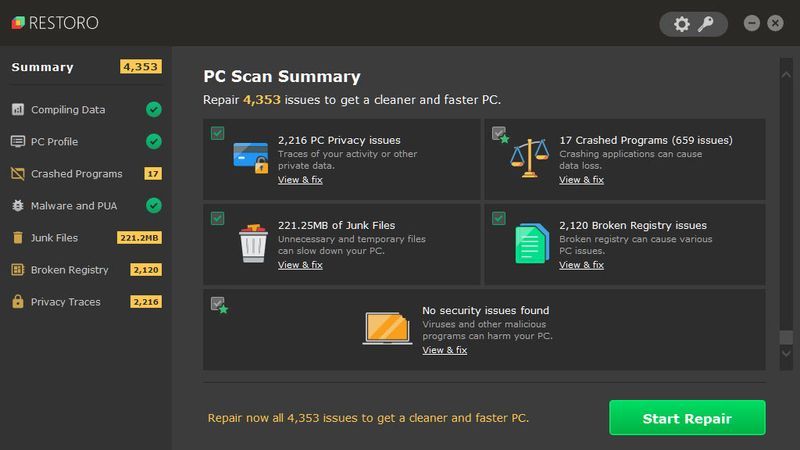 Забележка: Restoro се предлага с 24/7 техническа поддръжка. Ако имате нужда от помощ, докато използвате Restoro, можете да използвате едно от следните:
Забележка: Restoro се предлага с 24/7 техническа поддръжка. Ако имате нужда от помощ, докато използвате Restoro, можете да използвате едно от следните: • Телефон: 1-888-575-7583
• Имейл: support@restoro.com
• Чат: https://tinyurl.com/RestoroLiveChat
Вариант 2 - Ръчно
Проверката и възстановяването на системния ви файл може да отнеме време и компютърни умения. Ще трябва да изпълните множество команди, да изчакате процесът да завърши или да рискувате личните си данни.
Стъпка 1. Сканиране повредени файлове с проверка на системни файлове
Проверката на системни файлове (SFC) е вграден инструмент на Windows за идентифициране и поправка на повредени системни файлове.
1) На клавиатурата си натиснете едновременно клавиша с логото на Windows и R, за да отворите полето Run. Тип cmd и натиснете Ctrl+Shift+Enter за да стартирате командния ред като администратор.
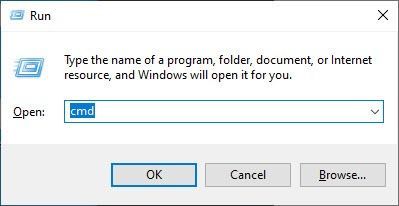
Щракнете върху да когато бъдете подканени за разрешение да правите промени във вашето устройство.
2) В командния ред въведете следната команда и натиснете Въведете .
|_+_|3) Проверката на системните файлове ще започне да сканира всички системни файлове и да поправи всички повредени или липсващи, които е открил. Това може да отнеме 3-5 минути.
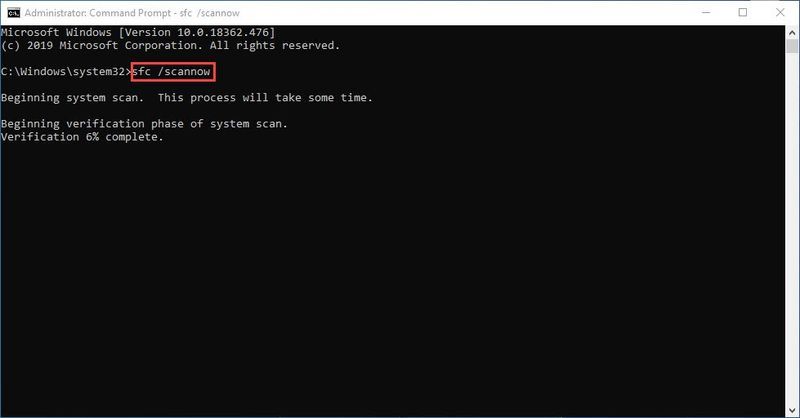
4) След проверката може да получите нещо като следните съобщения.
Без значение какво съобщение ще получите, можете да опитате да стартирате dism.exe (Обслужване и управление на изображение за внедряване), за да проверите производителността на устройството и здравето на вашия компютър.
Стъпка 2. Стартирайте dism.exe
1) Изпълнете командния ред като администратор и въведете следните команди.
2) След като процесът на възстановяване на здравето приключи, може да получите някои съобщения за грешка.
Ако проверката на системните файлове открие повредени файлове, следвайте инструкциите на екрана, за да ги поправите, и след това рестартирайте компютъра си, за да влязат в сила промените.
Това са петте най-добри решения за коригирайте проблема със срива на Minecraft . Ако имате някакви въпроси или мисли, не се колебайте да коментирате по-долу и да ни уведомите.





![Микрофонът на Razer Headset не работи [5 FIXES]](https://letmeknow.ch/img/sound-issues/66/razer-headset-mic-not-working.jpg)
