
Когато приключите с изграждането на нова платформа за игри, последното нещо, което искате да знаете, е Вентилаторите на GPU не се въртят . Това се случва и с много геймъри: температурата продължава да се покачва и феновете просто не помръдват.
Но не се притеснявайте, ако сте в същата лодка. Ето някои работещи поправки, които помогнаха на много потребители, опитайте ги и накарайте феновете си да работят веднага.
Преди да започнете, първо проверете дали вашият графичен процесор има a термичен контрол (напр. Fan Stop от GIGABYTE), който позволява на вентилаторите да се въртят само при определени температури.Нормално ли е?
Е, зависи. Феновете на GPU не винаги се въртят . Някои се въртят само при определени температури, особено когато говорите за графични процесори от висок клас, които идват с трик за термичен контрол.
Но ако температурата на графичния процесор достигне 80°C и не чувате звука на вентилаторите, това може да е лош знак.
Опитайте тези корекции
Може да не е необходимо да изпробвате всички корекции. Просто си проправете път надолу, докато намерите този, който работи.
- Уверете се, че всички кабели са включени
- Проверете вентилаторите на графичния процесор
- Актуализирайте вашия графичен драйвер
- Конфигуриране на GPU RPM (скорост на вентилатора)
- Ремонтирайте системата си
- Стартирайте Driver Easy и щракнете върху Сканирай сега бутон. След това Driver Easy ще сканира компютъра ви и ще открие всички проблемни драйвери.

- Щракнете върху Актуализирай всички за автоматично изтегляне и инсталиране на правилната версия на всичко драйверите, които липсват или са остарели във вашата система.
(Това изисква Професионална версия – ще бъдете подканени да надстроите, когато щракнете върху Актуализиране на всички. Ако не искате да плащате за Pro версията, все още можете да изтеглите и инсталирате всички необходими драйвери с безплатната версия; просто трябва да ги изтеглите един по един и да ги инсталирате ръчно, по нормалния начин на Windows.)
 В Професионална версия на Driver Easy идва с пълна техническа поддръжка . Ако имате нужда от помощ, моля, свържете се с екипа за поддръжка на Driver Easy на .
В Професионална версия на Driver Easy идва с пълна техническа поддръжка . Ако имате нужда от помощ, моля, свържете се с екипа за поддръжка на Driver Easy на . - Изтегли и инсталирайте MSI Afterburner.
- Отворете MSI Afterburner. В долния десен ъгъл щракнете върху иконата A, за да превключите автоматично управление.

- Когато контролът на скоростта на вентилатора стане достъпен, плъзнете плъзгача за превключване на скоростта на вентилатора.

- Изтегли и инсталирайте Restoro.
- Отворете Restoro. Той ще стартира безплатно сканиране на вашия компютър и ще ви даде подробен отчет за състоянието на вашия компютър .

- След като приключите, ще видите отчет, показващ всички проблеми. За да коригирате всички проблеми автоматично, щракнете ЗАПОЧНЕТЕ РЕМОНТ (Ще трябва да закупите пълната версия. Тя идва с 60-дневна гаранция за връщане на парите, така че можете да възстановите сумата по всяко време, ако Restoro не отстрани проблема ви).

- графичен процесор
Поправка 1: Уверете се, че всички кабели са включени
Първото нещо, което искате да направите е уверете се, че PCIe захранващите кабели са добре включени . Това обикновено се случва на първия създаден компютър. Трябва да проверите дали вашият графичен процесор е свързан към PSU и кабелите не са скъсани или износени.
 Имайте предвид, че някои наследени графични карти нямат PCIe захранващи конектори, тъй като те черпят захранване през PCIe лента .
Имайте предвид, че някои наследени графични карти нямат PCIe захранващи конектори, тъй като те черпят захранване през PCIe лента . Ако можете да видите графичния процесор в диспечера на устройства или имате изход от графичния процесор, това означава, че до голяма степен не е проблем с връзката.
Поправка 2: Проверете вентилаторите на графичния процесор
След това трябва да погледнете феновете на графичния процесор. Кога изключен , можете да опитате да завъртите вентилаторите с пръст, за да видите дали не са заседнали. Ако е стар компютър, можете да извадите картата и памучен тампон го малко. За да съживите стар графичен процесор, можете също да опитате смазване на лагерите с машинно масло или смазка.
 НЕ използвайте WD-40 на вашия графичен процесор, тъй като това може да повреди вентилатора за постоянно. И ако не сте запознати с компютърния хардуер, консултирайте се с ИТ специалист в сервиза.
НЕ използвайте WD-40 на вашия графичен процесор, тъй като това може да повреди вентилатора за постоянно. И ако не сте запознати с компютърния хардуер, консултирайте се с ИТ специалист в сервиза. Ако сте сигурни, че не е хардуерен проблем, разгледайте следващата корекция.
Поправка 3: Актуализирайте вашия графичен драйвер
По-често, отколкото не, всъщност се занимавате с проблем с драйвер. Проблемът с вентилаторите, които не се въртят, може да означава, че използвате повреден или остарял графичен драйвер . За да изключите тази възможност, винаги се уверете, че използвате най-новите правилни компютърни драйвери.
Можете да актуализирате своя графичен драйвер ръчно, като посетите уебсайта на производителя на графичния процесор ( NVIDIA / AMD ), изтегляне на най-новия правилен инсталатор и инсталиране стъпка по стъпка. Но ако не ви е удобно да играете с драйвери на устройства, можете да използвате Шофьор Лесен за автоматично сканиране, ремонт и актуализиране на вашите драйвери.
След като актуализирате всичките си драйвери, рестартирайте компютъра си и проверете дали вентилаторите се въртят сега.
Ако най-новите драйвери не могат да ви помогнат, вижте следващата корекция. (Или можете да отидете малко по-далеч до направете преинсталиране на чист драйвер с DDU .)
Поправка 4: Конфигуриране на GPU RPM (скорост на вентилатора)
RPM означава обороти в минута, което обикновено наричаме скорост на вентилатора. За да видите дали конфигурацията е грешна, можете да използвате програми за хардуерен монитор като MSI Afterburner за ръчно регулиране на скоростта на вентилатора. Това е по-безопасен подход в сравнение със стрес тестовете.
Ако не чувате нищо, дори когато плъзгачът е на 100, просто продължете към следващата корекция.
Поправка 5: Сканирайте и поправете вашата система
Ако графичната карта работи перфектно на друг компютър, има вероятност това да е системен проблем или вашето захранване не е достатъчно мощно. Ако сте сигурни, че имате повече от достатъчно мощност, изпълнете сканиране на системата си и проверете дали липсват или са повредени файлове.
За тази работа препоръчваме възстановявам . Това е професионално решение за ремонт, което сканира и коригира системни проблеми, без да губи лични данни.
Поправка 6: Надстройте BIOS на вашия графичен процесор
Повреденият BIOS на графичния процесор също може да причини проблеми с вентилатора. Обикновено не е нужно да се притеснявате за GPU BIOS, но това е потенциален виновник и трябва да бъде във вашия контролен списък. Имайте предвид, че това не е за всеки и ако не сте толкова уверени в компютърните си умения, най-добре е да попитате експерт.
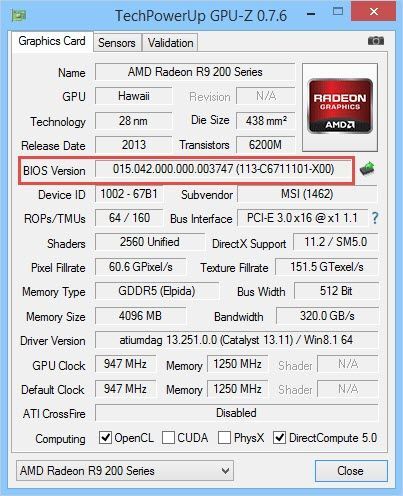
Можете да следвате тази публикация за да надстроите BIOS на графичния процесор. Обикновено ще се оправите, ако изберете правилния модел и производител. На всичкото отгоре не забравяйте да архивирайте оригиналния BIOS в случай че нещата тръгнат на юг.
Надяваме се, че тази публикация ви помогне да накарате феновете да се въртят с нулеви проблеми. Ако имате някакви въпроси или идеи, не се колебайте да ги запишете в коментарите по-долу.







![Как да коригирам грешка при четене на дискове на Warzone [5.0] и [3.1] на компютър - 2021](https://letmeknow.ch/img/program-issues/90/how-fix-warzone-disc-read-error-5.jpg)




