'> Ако не можете да инсталирате нови USB устройства поради грешка „Достъпът е отказан“, това може да бъде разочароващо. Но не се притеснявайте, тук ще намерите решението за отстраняване на проблема.
 .
.
Първо, уверете се, че сте влезли в компютъра като администратор. Ако не сте влезли с администратор, следвайте стъпките по-долу, за да го превключите на администратор.
1. Отидете на Контролен панел и Преглед от Категория . Щракнете Потребителски акаунти . (Във вашия случай това може да е „Потребителски акаунти и семейна безопасност“.)
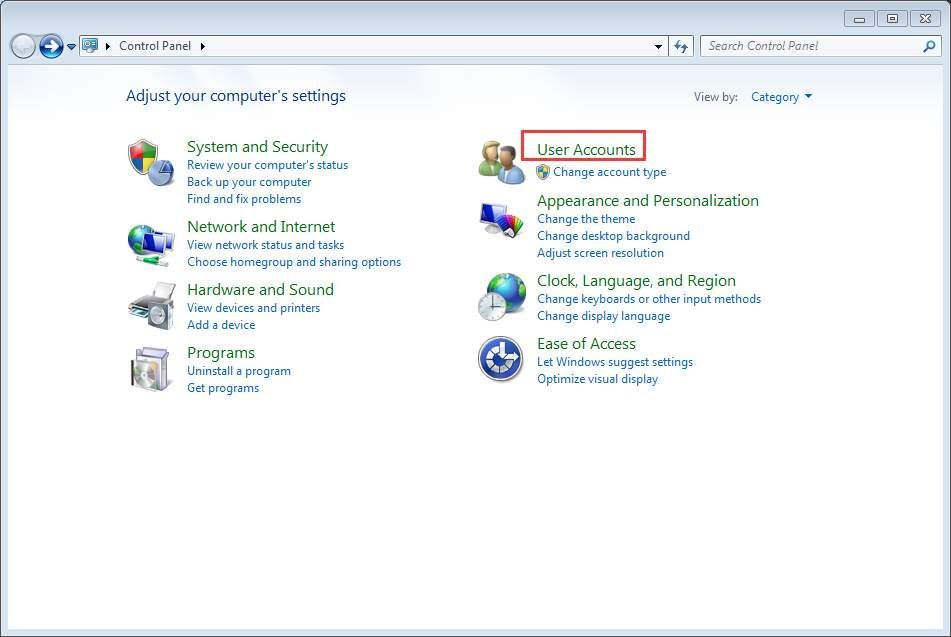
2. Щракнете Променете типа на акаунта си и въведете паролата си, ако е необходимо.
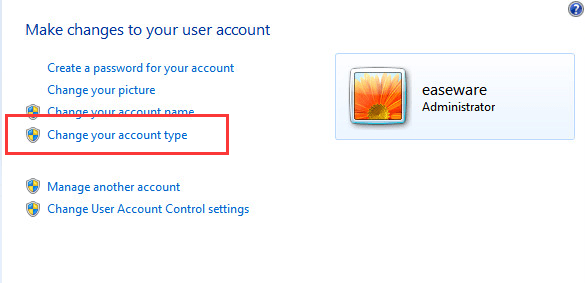
3. След това щракнете Започнете бутон и изберете да Излезте на Windows и след това влезте отново.
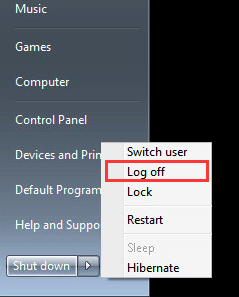
След това преинсталирайте драйвера отново.
Изключете всяка антивирусна или шпионска програма
Ако използвате акаунт на администратор и проблемът продължава, изключете временно всяка антивирусна програма и антишпионски софтуер. Това ще работи, ако актуализацията е блокирана от тези програми.
Дайте разрешение на ключа на системния регистър на USBSTOR
Ако проблемът не може да бъде разрешен, ключът на системния регистър на USBSTOR най-вероятно е отказал достъп до акаунта на СИСТЕМА. Следвайте тези стъпки и дайте разрешение на ключа на системния регистър на USBSTOR.
1. Натиснете Win + R (Клавиш на Windows и клавиш R) едновременно. Ще се отвори диалогов прозорец за изпълнение.
2. Тип regedit в полето за изпълнение и щракнете Добре бутон.
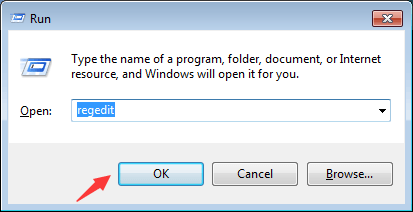
3. Отидете на HKEY_LOCAL_MACHINE SYSTEM CurrentControlSet Services USBSTOR. Щракнете с десния бутон върху него и изберете Разрешения ... от контекстното меню.
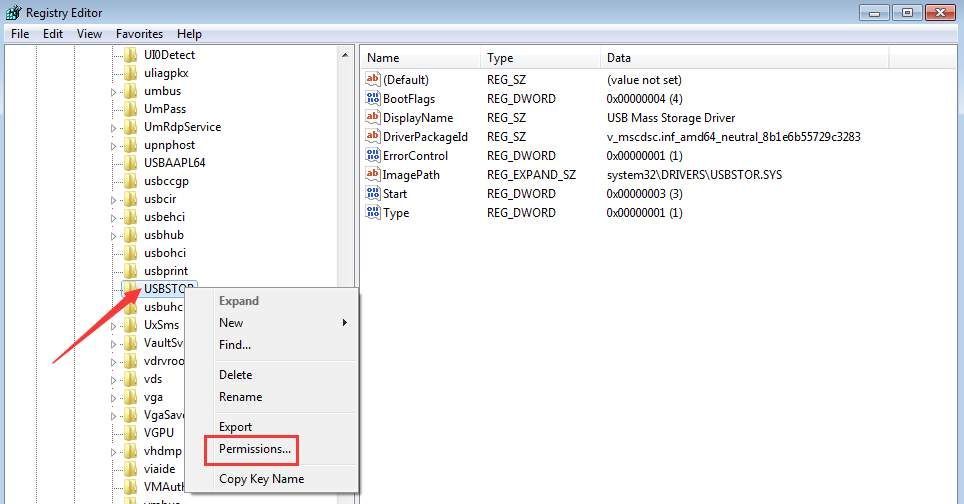
4. Изберете СИСТЕМА от имената на групи или потребители. В раздела Разрешения за СИСТЕМА се уверете, че е отметнато квадратчето Разрешаване на пълен контрол и премахнете отметката от квадратчето Отказ. Щракнете върху бутона Приложи, за да приложите промените.
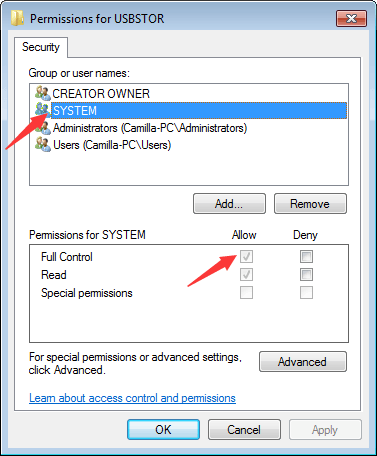
Също така проверете вашия потребителски акаунт и вижте дали той има пълен контрол върху системата и всяко квадратче за отказ е отметнато.
След това актуализирайте USB драйвера отново и този път би трябвало да работи.
Можете да актуализирате драйверите ръчно, но това може да отнеме вечно. Можете също така да актуализирате драйвери чрез Windows Update, което може да не осигури нови драйвери. Ако искате да актуализирате драйверите по-лесно и успешно,можете да обмислите използването на Driver Easy за автоматично актуализиране на драйвера, което може да сканира компютъра ви и да открие всички проблемни драйвери за 20 секунди, след което да ви даде списък с нови драйвери. Щракнете тук за да изтеглите Driver Easy сега.
Driver Easy има безплатна версия и професионална версия. И двете версии могат да се използват за автоматично изтегляне на драйвери. Но с професионалната версия можете дори да актуализирате всички драйвери с едно щракване. Не се губи време. По-важното е, че ще се радвате на безплатна гаранция за техническа поддръжка и гаранция за връщане на парите. Можете да поискате допълнителна помощ по отношение на всеки проблем с водача. И можете да поискате пълно възстановяване по някаква причина.
![Решено: Бавно зареждане на Windows 10/11 [Ръководство за 2022 г.]](https://letmeknow.ch/img/knowledge/70/solved-windows-10-11-slow-boot.png)



![Monster Hunter Rise не се стартира [поправено]](https://letmeknow.ch/img/knowledge/18/monster-hunter-rise-not-launching.jpg)
