Много геймъри на Rainbow Six Siege продължават да се оплакват от проблемите с изоставането на компютъра. Думата изоставане винаги е болка в задника. Всъщност забавянето на компютърните игри се случва много и неочаквано в Windows 10/8/7, но добрата новина е, че това може лесно да бъде решено. По-специално за забавянето на Rainbow Six Siege сме събрали някои поправки, които са помогнали на други играчи.
Първо проверете спецификациите на вашия компютър
Без значение с какви проблеми с играта се сблъсквате, по-добре първо проверете спецификациите на вашия компютър, за да видите дали вашият компютър отговаря на минималните изисквания на Rainbow Six Siege. Въпреки че Rainbow Six Seige е доста стара игра, пусната през 2015 г., тя има доста голямо търсене на вашата RAM.
Бърз начин да проверите спецификациите на вашия компютър: тип dxdiag в лентата за търсене на Windows и натиснете Въведете .
Минимални изисквания
| Операционна система | 64-bit Windows 7 SP1 / Windows 8 / Windows 8.1 / Windows 10 |
| процесор | Intel Core i3 560 @ 3,3 GHz или AMD Phenom II X4 945 @ 3,0 GHz |
| RAM | 6GB |
| Видео карта | Nvidia GeForce GTX 460 или AMD Radeon HD5770 (1024 MB VRAM) |
| Харддиск | 61GB |
| DirectX | единадесет |
| Звук | DirectX съвместима звукова карта с най-новите драйвери |
| Поддържани контролери | Съвместим с X-Input |
| Мултиплейър | Широколентова връзка с 256 kps нагоре |
Препоръчителни изисквания
| Операционна система | 64-bit Windows 7 SP1 / Windows 8 / Windows 8.1 / Windows 10 |
| процесор | Intel Core i5-2500K @ 3,3 GHz или AMD FX-8120 @ 3,1 GHz |
| RAM | 8GB |
| Видео карта | Nvidia GeForce GTX 670 или AMD Radeon HD7970 / R9 280X или по-добър (2048 MB VRAM) |
| Харддиск | 61GB |
| DirectX | единадесет |
| Звук | DirectX съвместима звукова карта с най-новите драйвери |
| Поддържани контролери | Съвместим с X-Input |
| Мултиплейър | Широколентова връзка с 512 kps нагоре |
Опитайте тези корекции
След като сравните спецификацията на вашия компютър с минималните изисквания, вие сте готови да опитате тези корекции по-долу, ако няма абсолютно никакъв проблем с вашето оборудване. Може да не е необходимо да ги изпробвате всички; просто проправете път надолу от списъка, докато намерите този, който работи за вас.
- Задайте следните опции на НИСКА :
- Задайте следните опции на ИЗКЛ :
- игри
- програма
Поправка 1: Актуализирайте драйверите на вашето устройство
Първо, уверете се, че имате инсталиран най-новия графичен драйвер, драйвер за звукова карта и мрежов драйвер, особено графичния драйвер, тъй като остарял драйвер на тези три устройства може да осигури наистина неприятно игрово изживяване.
Производители като NVIDIA и AMD продължават да пускат нови драйвери за графични карти, предназначени за наскоро пуснати игри, също и за стари игри, за да подобрят производителността и да коригират грешки. Следователно може да се наложи да проверите за актуализации в NVIDIA или AMD и инсталирайте най-новия драйвер всеки път, когато играта ви изостава, се срива или замръзва.
Освен ръчно актуализиране на вашия драйвер, можете направете го автоматично с Шофьор Лесен ако нямате време или търпение да го направите сами.
Driver Easy автоматично ще разпознае вашата система и ще намери правилните драйвери за нея. Не е нужно да знаете точно каква система работи на вашия компютър, не е нужно да рискувате да изтегляте и инсталирате грешен драйвер и не е нужно да се притеснявате, че ще направите грешка при инсталирането. Driver Easy се справя с всичко.
Освен това можете да направите резервно копие на драйвери, възстановяване на драйвер, драйвер, деинсталиране лесно с неговите допълнителни инструменти.
Как да актуализирам драйвери с Driver Easy?
Можете да актуализирате драйверите си автоматично или с БЕЗПЛАТНАТА, или с Pro версията на Driver Easy. Но с Професионалната версия, отнема само 2 щраквания.
един) Изтегли и инсталирайте Driver Easy.
2) Стартирайте Driver Easy и щракнете върху Сканирай сега бутон. След това Driver Easy ще сканира компютъра ви и ще открие всички проблемни драйвери.

3) Щракнете Актуализация до драйвера на вашата графична карта, драйвера на звуковата карта или мрежовия драйвер, за да изтеглите автоматично правилната му версия, след което можете да го инсталирате ръчно (можете да направите това с БЕЗПЛАТНАТА версия).
Или щракнете Актуализирай всички за автоматично изтегляне и инсталиране на правилната версия на всички драйвери, които липсват или са остарели във вашата система. (Това изисква Професионална версия който идва с пълна подкрепа и а 30-дневна гаранция за връщане на парите . Ще бъдете подканени да надстроите, когато щракнете Актуализирай всички .)
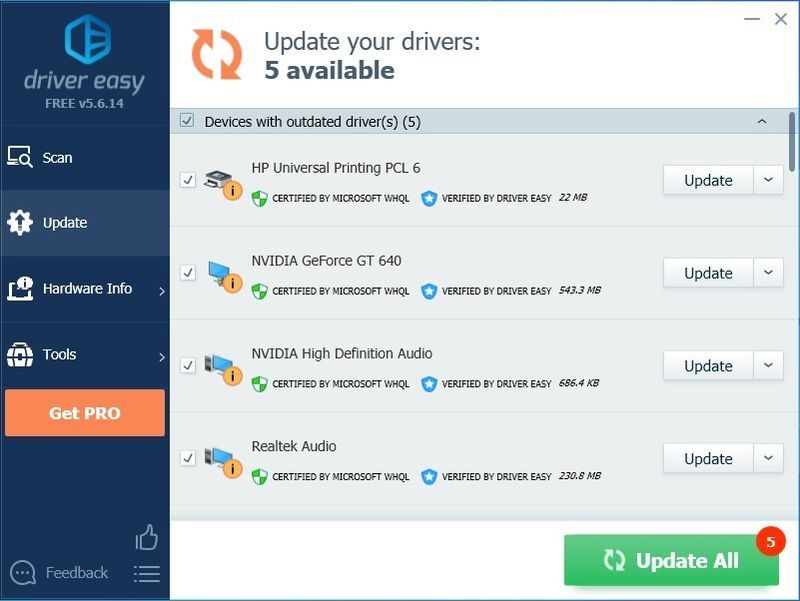
4) След като актуализирате драйверите си, рестартирайте компютъра си, за да се уверите, че Windows е готов за новите драйвери.
Ако имате нужда от помощ, моля свържете се Екипът за поддръжка на Driver Easy в .Поправка 2: Намалете настройките на играта
Настройте графичните си настройки, за да видите дали производителността се повишава малко. Това не е гарантирано решение, но определено си струва да опитате.
1. Важни графични настройки
| Качество на текстурата | Среден или нисък (ако имате нисък FPS) |
| Текстурно филтриране | Линеен |
2. Ненужни графични настройки
| LOD качество | НИСКА |
| Качество на сянка | НИСКА |
| Качество на засенчване | НИСКА |
| Качество на отражение | НИСКА |
Въпреки това, не се препоръчва да задавате качеството на сянка на ниско или изключено, или няма да можете да виждате сенките на хората. Вместо това можете да го зададете на средно, ако имате нужда от тази функция. Не отивайте по-високо, защото тъжната истина е, че това наистина може да забави играта ви.
| Околна оклузия | ИЗКЛ |
| Ефекти на обектива | ИЗКЛ |
| Увеличаване на дълбочината на полето | ИЗКЛ |
| Множество проби против заглаждане | ИЗКЛ |
| Анти-алиасинг след обработка | ИЗКЛ |
Настройки като антиалиасинг и околна оклузия например могат да намалят значително честотата на кадрите. Ако смятате, че играта ви е накъсана, опитайте да ги изключите.
Поправка 3: Деактивирайте оптимизацията на цял екран
Оптимизацията на цял екран е смесица между без рамки и цял екран. Тази функция може да е виновникът, причиняващ забавяне на Rainbow Six Siege. Ето как да го деактивирате:
1) Отидете в директорията, където сте инсталирали вашия Rainbow Six Siege.
Забележка: Ако не сте сигурни къде е, можете да бягате Диспечер на задачите (Ctrl + Shift + Esc) и отидете на Подробности раздел, когато играта все още работи. Щракнете с десния бутон върху вашия .exe файл на играта и изберете Отворете местоположението на файла .
2) Щракнете с десния бутон върху файла Rainbow Six Siege.exe и изберете Имоти .
3) Отидете на Съвместимост раздел и поставете отметка в квадратчето Деактивирайте оптимизацията на цял екран и също Стартирайте тази програма като администратор .
4) Щракнете Приложи > Добре .
Поправка 4: Променете приоритета на процесора на Висок
Промяната на приоритета на висок помогна на много играчи да решат проблемите си със забавянето на Rainbow Six: Siege. Ето как да го направите:
1) Докато играта работи, натиснете Ctrl + Shift + Esc в същото време да отворите диспечера на задачите.
2) Отидете до Подробности раздел и намерете своя Rainbow Six: Siege.exe. Щракнете с десния бутон върху основния .exe файл и преминете към Задайте приоритет , след което изберете Високо .
3) Потвърдете промяната, ако бъдете подканени за разрешение.
4) Ако това не работи за вас, изберете .exe файла в диспечера на задачите и изберете Задайте афинитет , след което премахнете отметката от квадратчето процесор 0 и щракнете Добре .
Поправка 5: Включете V-Sync в играта
V-Sync помага да синхронизирате честотата на опресняване на екрана на вашата игра със спецификациите на монитора. Тъй като повечето хора предпочитат да изключат V-Sync по време на игра и понякога решава някои сериозни проблеми.
За Rainbow Six Siege обаче, ако изпитвате сериозно забавяне или заекване, можете да опитате да го включите вместо това. Някои геймъри откриват, че включват V-Sync в настройките на дисплея, за да коригират проблемите си с изоставането или заекването.
Поправка 6: Ограничете Rainbow Six Siege FPS
Rainbow Six Siege има вградена FPS капачка, която може да бъде достъпна от GameSettings.ini който се намира във вашата папка Rainbow Six под вашата папка My Games.
Ето как да намерите файловете с настройки за Rainbow Six Siege:
1) Отидете на %USERPROFILE%DocumentsMy Games
2) Изберете Rainbow Six Siege , и ще видите низ от произволен код, който е вашият идентификационен номер. Вътре в тази папка е GameSettings.ini .
3) Отворете файла с настройки и го намерете [ДИСПЛЕЙ]
4) Комплект FPSLImit да се 60 .
|_+_|
Поправка 7: Поправете Visual C++ преразпределяеми пакети
Шансовете са остарели, липсващи или повредени Visual C++ преразпределяеми пакети да причиняват проблема с изоставането на Rainbow Six Siege. Игрите, които са програмирани чрез C++, разчитат в голяма степен на тези файлове, поради което можете да отстраните проблемите с изоставането, като актуализирате до най-новия C++ Redistributable за Visual Studio.
Можете да отидете на официалния уебсайт на Microsoft за най-новите поддържани изтегляния на Visual C++ .
След преинсталиране, опитайте да играете отново играта си, за да видите дали проблемът с изоставането все още ви притеснява. Ако досадното забавяне продължава, можете да опитате следващата корекция.
Поправка 8: Изтриване на временни файлове
Изтриването на вашите временни файлове може ефективно да ви помогне да освободите дисково хранилище и да намалите забавянето на вашия компютър, като по този начин коригирате проблема с Rainbow Six Siege.
1) Копирайте и поставете %temp% в адресната лента на File Explorer и натиснете Въведете .
2) Натиснете Ctrl + A за да изберете всички временни файлове и натиснете Изтрий .
Забележка: Някои файлове може да не могат да бъдат изтрити. Ако получите подкана за файлове, които липсват или се използват, щракнете върху квадратчето за отметка до Направете това за всички текущи елементи и щракнете Пропусни .
Поправка 9: Деактивирайте наслагването в играта в Uplay и Steam
Този метод работи за много играчи, тъй като ще спре конфликта на наслагването, ако това е причината за изоставането на Rainbow Six Siege.
1) Отворете Uplay и щракнете върху иконата на зъбно колело в горния десен ъгъл.
2) Щракнете върху Настройки, след което отидете на общ раздел и премахнете отметката от квадратчето Активиране на наслагване в играта за поддържани игри .
3) Отворете Steam и отидете до Настройки .
4) Отидете на В игра раздел и премахнете отметката от квадратчето Активирайте Steam Overlay по време на игра .
Опитайте да играете Rainbow Six Siege отново, за да видите дали изоставането е изчезнало засега.
Поправка 10: Изключете режима на игра
1) Въведете режим на игра в лентата за търсене на Windows и изберете Настройки на игровия режим.
2) Превключване Режим на игра изключен.
Това работи за много играчи на Rainbow Six Siege и можете също да изключите всичко, свързано с Game DVR или запис на играта, ако това не свърши работа.
Ако всичко се провали, може да се наложи да преинсталирате Rainbow Six Siege. Това може да е последното средство и през повечето време наистина работи.

![[РЕШЕНО] Forza Horizon 5 FPS пада на компютър](https://letmeknow.ch/img/knowledge/69/forza-horizon-5-fps-drops-pc.png)
![[Бързо коригиране] RDR2 няма памет Моля, увеличете размера на файла на страницата Грешка](https://letmeknow.ch/img/knowledge/42/rdr2-out-memory-please-increase-page-file-size-error.png)



