'>

Когато от вашия лаптоп не се чува звук, това може да бъде разочароващо. Проблемът без звук може да се дължи на няколко причини, като дефектни аудио драйвери. За да върнете звука, просто следвайте инструкциите по-долу. Кандидатствайте за Windows 10, 7, 8.
Първо, уверете се, че аудио устройството е активирано
Ако високоговорителите са деактивирани, не можете да чуете звук. Следвайте стъпките по-долу, за да проверите за него.
1) На клавиатурата натиснете Win + R (клавиша с логото на Windows и клавиша R) едновременно, за да извикате полето за изпълнение. Въведете контролния панел в полето за изпълнение, след което щракнете върху Добре бутон.

2) Изглед по големи икони и щракнете Звук .
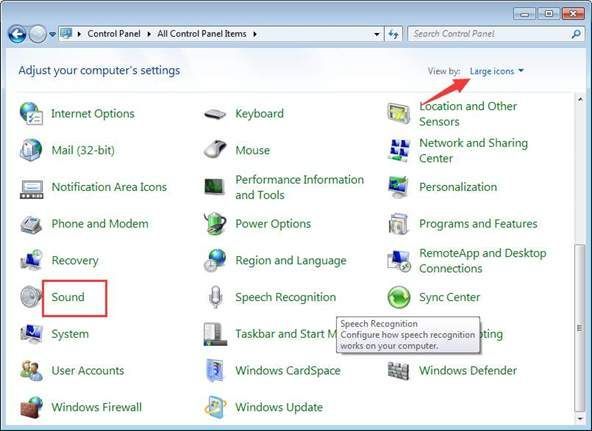
3) Вижте Високоговорителите са деактивирани:
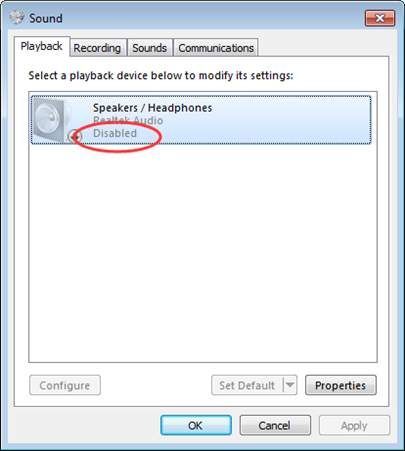
Ако е деактивирано, щракнете с десния бутон върху него и изберете Активиране .
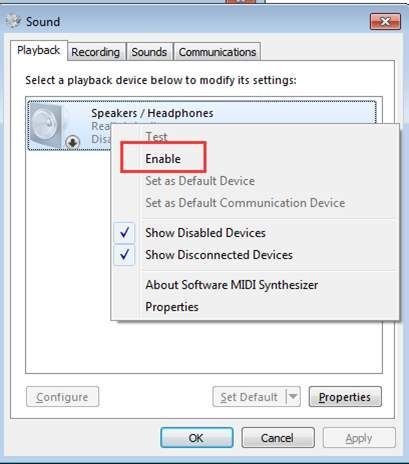
Ако не виждате Високоговорители опция, тя може да бъде деактивирана и скрита. Щракнете с десния бутон върху празното място и изберете Показване на деактивирани устройства . След това го активирайте.

Второ: Уверете се, че звукът не е заглушен
Може да се случи звукът да е заглушен случайно. Проверете иконата на високоговорителя в долния ляв ъгъл на работния плот и се уверете, че през него няма червен кръг с кръст.
Ако сте сигурни, че горните настройки на звука нямат проблеми, продължете напред и опитайте методите по-долу.
Метод 1: Деактивирайте аудиоустройството в диспечера на устройствата и рестартирайте компютъра
Следвай тези стъпки:
1) На клавиатурата натиснете Win + R (клавиша с логото на Windows и клавиша R) едновременно, за да извикате полето за изпълнение. Тип devmgmt.msc в полето за изпълнение, след това щракнете върху Добре бутон.
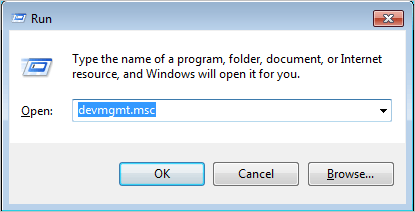
2) Разширете категорията „ Контролери за звук, видео и игри “. Под тази категория щракнете с десния бутон върху името на аудио устройството. Ще се появи контекстно меню, след което изберете Деактивирайте .
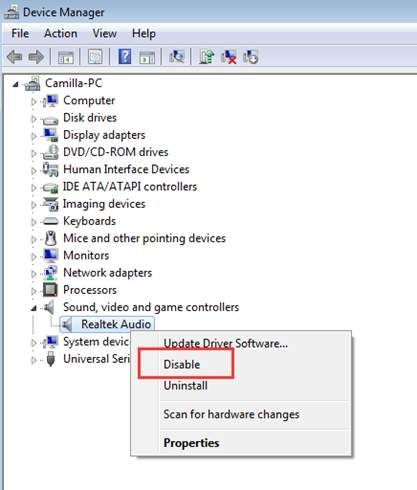
3) Рестартирайте компютъра си. След това ще се появи прозорец, който да ви помоли да разрешите проблема със звука. Просто следвайте инструкциите на екрана. Тогава проблемът със звука трябва да се реши.
Метод 2: Актуализирайте аудио драйвера
Проблемът може да бъде причинен от дефектни аудио драйвери. Горните стъпки по-горе може да разрешат проблема с вашия лаптоп без звук, но ако не го направите, можете да актуализирате аудио драйвера. Ако нямате време, търпение или компютърни умения, за да актуализирате ръчно аудио драйвера,можете да го направите автоматично с Шофьор Лесно .
Driver Easy автоматично ще разпознае вашата система и ще намери правилните драйвери за нея. Не е нужно да знаете точно на каква система работи вашият компютър, не е нужно да рискувате да изтеглите и инсталирате грешния драйвер и не е нужно да се притеснявате, че ще направите грешка при инсталирането.
Можете да актуализирате драйверите си автоматично с БЕЗПЛАТНАТА или професионалната версия на Driver Easy. Но с версията Pro отнема само 2 щраквания (и получавате пълна поддръжка и 30-дневна гаранция за връщане на парите):
1) Изтегли и инсталирайте Driver Easy.
2) Стартирайте Driver Easy и кликнете Сканирай сега . След това Driver Easy ще сканира компютъра ви и ще открие всички проблемни драйвери.
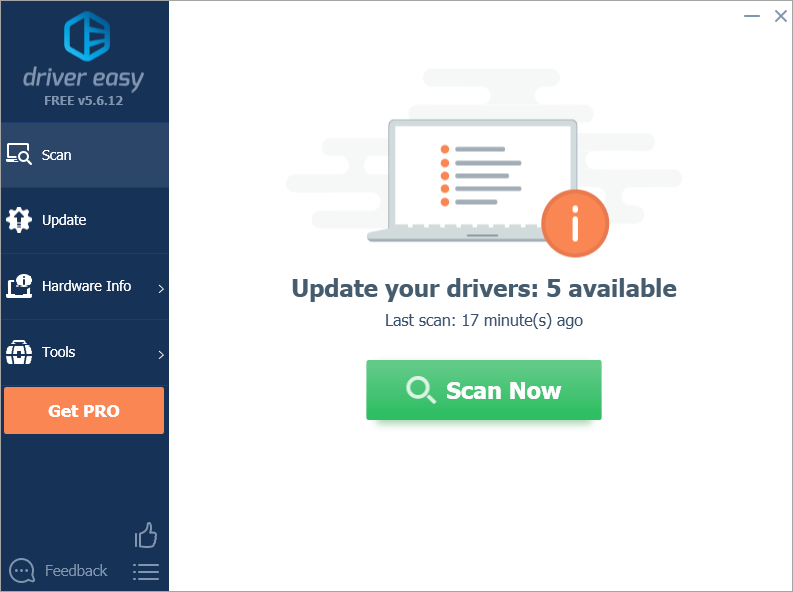
3) Щракнете върху Актуализиране до маркиран аудио драйвер, за да изтеглите автоматично правилната версия на този драйвер, след което можете да го инсталирате ръчно (можете да направите това с БЕЗПЛАТНАТА версия).
Или щракнете Актуализирай всички за автоматично изтегляне и инсталиране на правилната версия на всичко драйверите, които липсват или са остарели във вашата система (това изисква Про версия - ще бъдете подканени да надстроите, когато щракнете върху Актуализиране на всички).
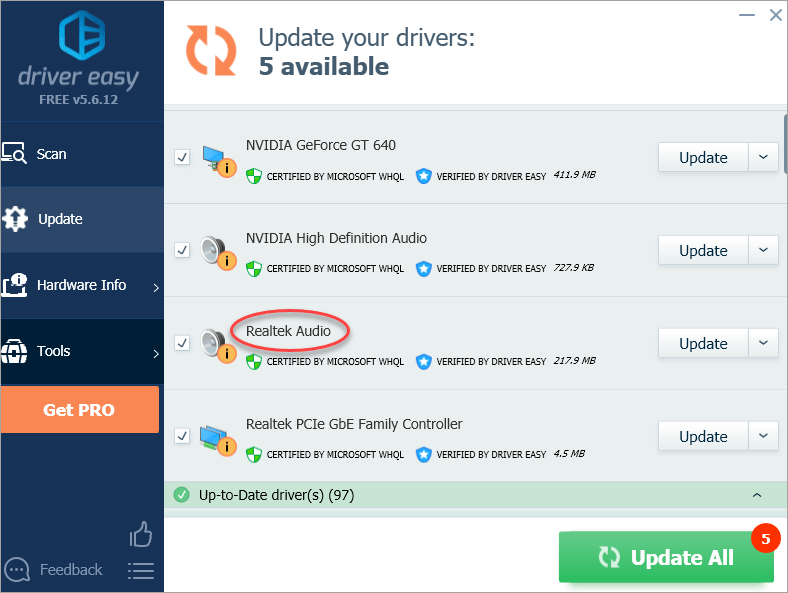
Надяваме се, че можете да поправите лаптопа си без проблеми със звука с горните стъпки. Ако имате някакви въпроси, моля не се колебайте да оставите коментара си по-долу.






![Как да коригирате, че клавишът за въвеждане не работи [4 бързи решения]](https://letmeknow.ch/img/knowledge/28/how-fix-enter-key-not-working.png)
