'>

Ако виждате „ Създаването на устройство D3D9 не бе успешно Грешка, не сте сами. Много геймъри имат този проблем, когато отварят играта си. Тази грешка дразни играчите на множество игри, включително Rocket League, Paladins, Smite и др. Те не могат да играят нищо поради тази грешка!
Но не се притеснявайте. Следват няколко метода, които са помогнали на много геймъри да поправят тази грешка.
Опитайте тези корекции
- Променете разделителната си способност на играта
- Преинсталирайте DirectX Runtimes
- Актуализирайте вашия графичен драйвер
Метод 1: Променете разделителната способност на играта
Грешката може да възникне, защото играта ви се показва в разделителна способност, която не е съвместима с вашия хардуер. Трябва да го промените на разделителната способност, която използвате в момента на вашия компютър.
За да проверите текущата си разделителна способност, щракнете с десния бутон върху празно място на работния плот и щракнете Настройки на дисплея / Резолюция на екрана .
За да промените разделителната си способност на играта:
1) Отворете File Explorer (Натисни Клавиш с лого на Windows и Е на клавиатурата си едновременно). След това отидете там, където е инсталирана вашата игра и отворете конфигурационен файл .
Конфигурационният файл има разширение на .това . Името и местоположението му са различни в зависимост от това в коя игра е. Може да се наложи да направите някои изследвания в Интернет, за да разберете къде е и как се нарича.
2) Променете настройките му за разделителна способност (обикновено те са „ resX = ' и ' resY = “) Към текущата ви резолюция.
3) Стартирайте играта си и вижте дали това ще се отърве от грешката.
Ако използвате Парна за да стартирате играта си, можете да я стартирате в прозоречен режим. По-вероятно е играта ви да се изпълнява в този режим и след това можете да промените настройките за разделителна способност във вашата игра:
1) Отворете вашия Steam клиент и отидете на Библиотека .
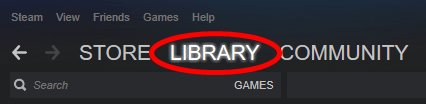
2) Щракнете с десния бутон на вашата проблемна игра и щракнете Имоти .
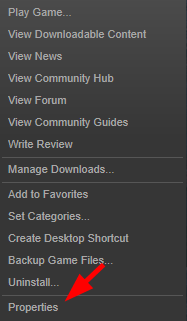
3) Щракнете ЗАДАЙТЕ ОПЦИИ ЗА СТАРТИРАНЕ .
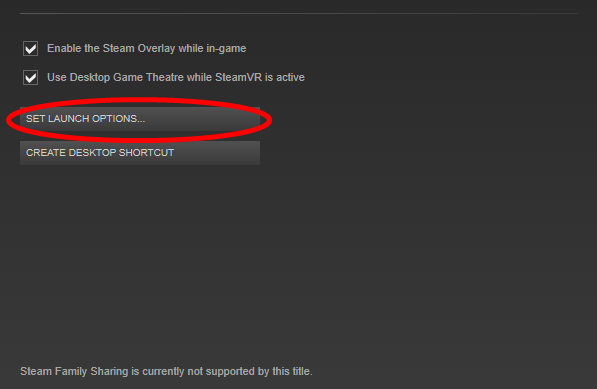
4) Тип ' -прозорец ”И щракнете Добре .
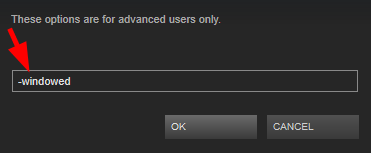
5) Затвори Имоти прозорец и отворете играта си.
6) Ако можете да стартирате играта си, променете настройката на разделителната способност в нея на текущата ви. Ако това работи за вас, няма да видите грешката отново.
Метод 2: Преинсталирайте DirectX Runtimes
Може да получите грешка „Неуспешно създаване на устройство D3D9“, защото DirectX Runtimes на вашия компютър не работи правилно. Трябва да го преинсталирате и да видите дали това ще реши проблема ви. За да направите това:
1) Отидете на Microsoft Сайт за изтегляне на крайни потребители на DirectX .
2) Изтеглете Runtimes на вашия компютър.
3) Отворете изтегления файл и следвайте инструкциите на екрана, за да инсталирате софтуера на вашия компютър.
Метод 3: Актуализирайте графичния драйвер
Друга често срещана причина за тази грешка е, че може да използвате грешен графичен драйвер или той е остарял. Трябва да актуализирате графичния драйвер, за да се отървете от проблеми с драйвера. Ако нямате време, търпение и умения да актуализирате драйвера си, можете да го направите автоматично с Шофьор Лесно .
Шофьор Лесно автоматично ще разпознае вашата система и ще намери правилните драйвери за нея. Не е нужно да знаете точно на каква система работи вашият компютър, не е нужно да рискувате да изтеглите и инсталирате грешния драйвер и не е нужно да се притеснявате, че ще направите грешка при инсталирането.
Можете да изтеглите и инсталирате драйверите си, като използвате безплатно или За версия на Driver Easy. Но с версията Pro е необходимо само 2 кликвания (и получавате пълна подкрепа и а 30-дневна гаранция за връщане на парите ):
1) Изтегли и инсталирайте Шофьор Лесно .
2) Бягай Шофьор Лесно и щракнете върху Сканирай сега бутон. Шофьор Лесно след това ще сканира компютъра ви и ще открие всички проблемни драйвери.
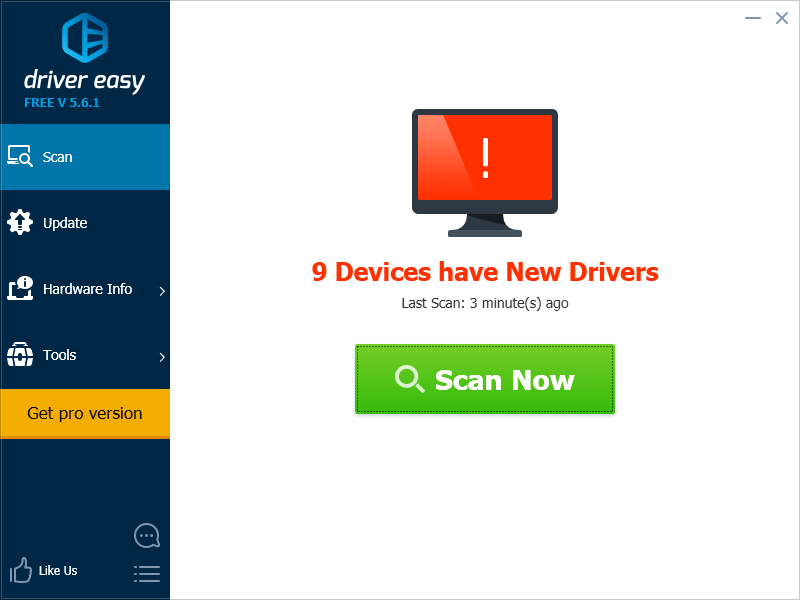
3) Щракнете върху Актуализиране до вашата графична карта, за да изтеглите най-новия и правилен драйвер за него. Можете също да щракнете върху Актуализирай всички в долния десен ъгъл за автоматично актуализиране на всички остарели или липсващи драйвери на вашия компютър (това изисква Про версия - ще бъдете подканени да надстроите, когато щракнете върху Актуализиране на всички).
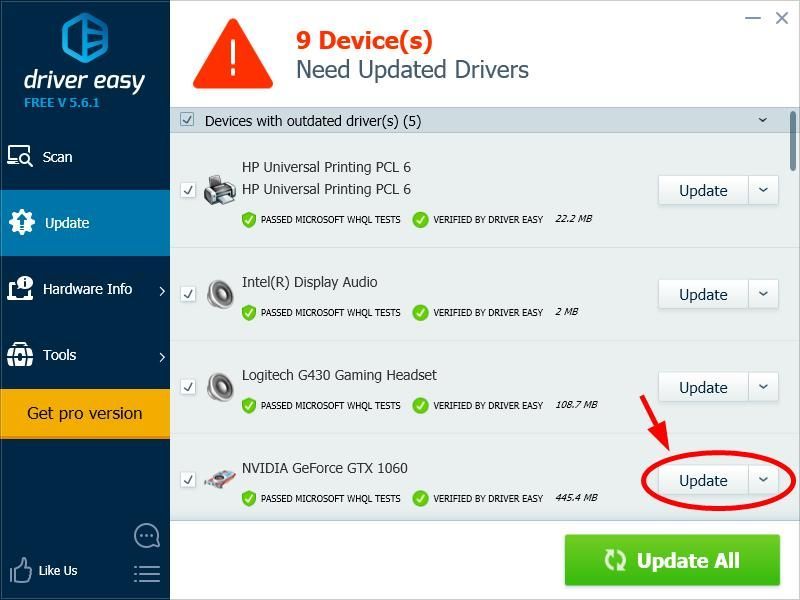
4) Рестартирайте компютъра си и стартирайте играта си. След това проверете дали този метод ви помага да се отървете от грешката си.



![Windows не може да намери подходящ драйвер за принтер [РЕШЕНО]](https://letmeknow.ch/img/knowledge/64/windows-cannot-locate-suitable-printer-driver.jpg)


