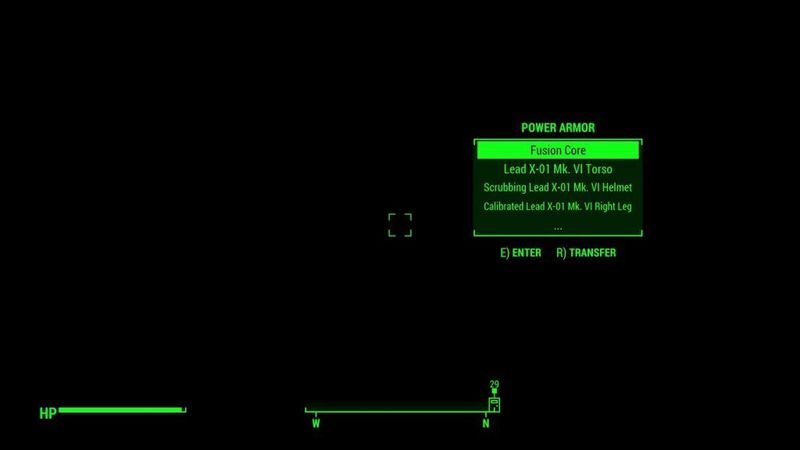
Когато щракнете върху Fallout 4, но видите черния екран, който не зарежда нищо, трябва да се почувствате разочаровани. Не се притеснявайте, има съвети, които могат да ви помогнат да разрешите това проблем с черния екран . Прочетете, за да разберете как…
Опитайте тези корекции:
Може да не се наложи да ги изпробвате всички; просто проправете път надолу по списъка, докато намерите този, който работи за вас.
- Стартирайте Fallout 4 като режим на съвместимост
- Актуализиране на драйвери за графична карта
- Редактиране на конфигурационни файлове
- Намалете графичните настройки в играта
- Деактивирайте антивирусния софтуер
Поправка 1: Стартирайте Fallout 4 като режим на съвместимост
Пуснете Fallout 4 в режим на съвместимост е начин за решаване на много проблеми. Тази грешка на черния екран на Fallout 4 може да бъде причинена от несъвместимостта със системата. Така че промяната на режима на съвместимост може да ви помогне да решите проблема.
- Щракнете с десния бутон върху Fallout 4 и щракнете Имоти .
- В раздела Съвместимост щракнете Стартирайте тази програма в режим на съвместимост за . След това изберете системата от падащото меню.
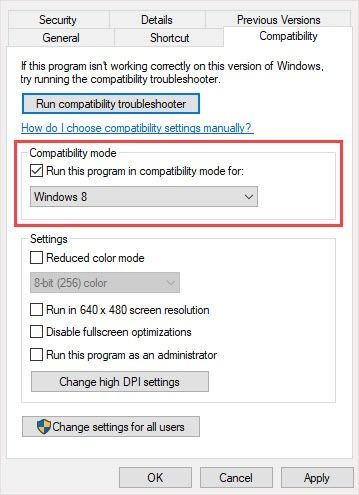
- Щракнете върху Добре след това стартирайте Fallout 4, за да проверите.
Поправка 2: Актуализирайте драйверите на графичната карта
Остарелите графични драйвери могат да причинят проблем с черния екран на Fallout 4. Така че можете да опитате да актуализирате графичния драйвер, за да отстраните проблема.
Ако нямате време, търпение или компютърни умения да актуализирате драйвера ръчно, можете да го направите автоматично с Шофьор Лесен .
Driver Easy автоматично ще разпознае вашата система и ще намери правилните драйвери за нея. Не е нужно да знаете точно каква система работи на вашия компютър, не е нужно да рискувате да изтегляте и инсталирате грешен драйвер и не е нужно да се притеснявате, че ще направите грешка при инсталирането.
Можете да актуализирате драйверите си автоматично или с БЕЗПЛАТНАТА, или с Pro версията на Driver Easy. Но с Pro версията са необходими само 2 щраквания (и получавате пълна поддръжка и 30-дневна гаранция за връщане на парите):
- Стартирайте Driver Easy и щракнете Сканирай сега бутон. След това Driver Easy ще сканира компютъра ви и ще открие всички проблемни драйвери.
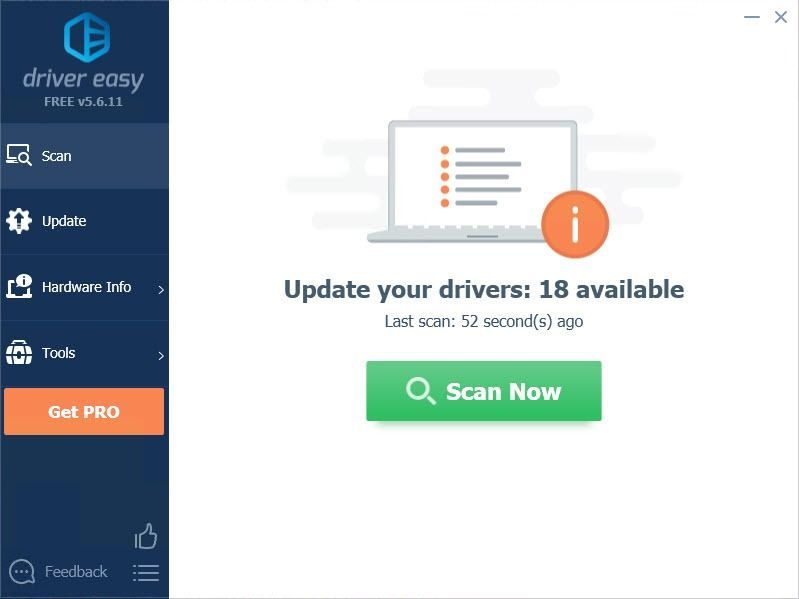
- Щракнете върху Актуализация бутон до драйвера за автоматично изтегляне и инсталиране на правилната версия на този драйвер (можете да направите това с безплатна версия). Или щракнете Актуализирай всички за автоматично изтегляне и инсталиране на правилната версия на всичко драйверите, които липсват или са остарели във вашата система (това изисква Професионална версия – ще бъдете подканени да надстроите, когато щракнете върху Актуализиране на всички).
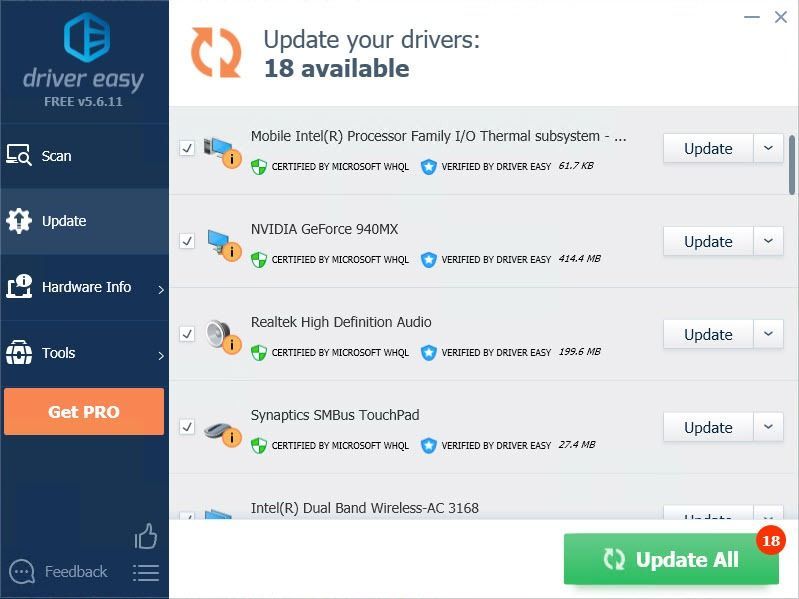
- Отидете до C:UsersusernameDocumentsmygamesfallout4.
- Отвори fallout4prefs.ini. файл.
- Намерете тези променливи и ги променете в тези дадени стойности.
bMaximizeWindow=0
b Без граници=1
b Цял екран=0
iSize H = 1080
iSize W = 1920 - Запазете промените и стартирайте играта.
- Щракнете върху Играйте бутон в Steam, за да стартирате играта.
- Щракнете върху Настроики .

- Отметнете Прозоречен режим и Без граници .
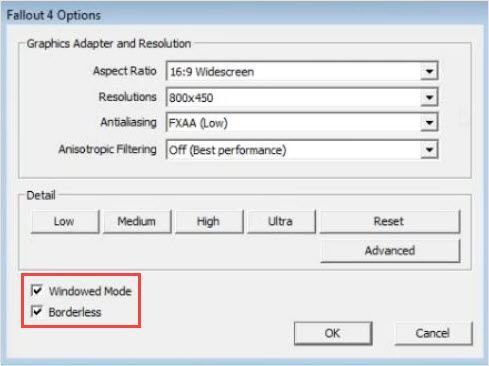
- Щракнете върху Разширено . Намалете настройките и щракнете Добре .
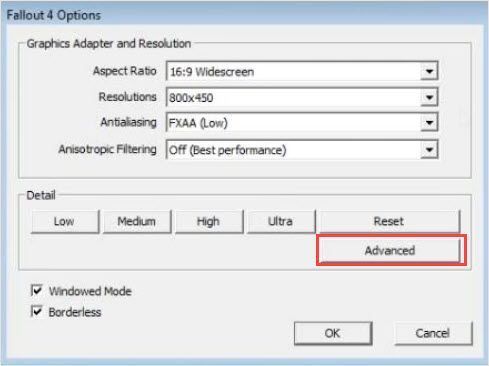
- Стартирайте играта, за да проверите дали проблемът ще се появи или не.
- игри
Поправка 3: Редактиране на конфигурационни файлове
За да коригирате проблема с черния екран, можете да редактирате файловете, за да го поправите. Този метод е доказан от много потребители. Следвайте стъпките по-долу.
Поправка 4: Намалете графичните настройки в играта
Възможно е играта да се срине, защото вашата графична карта не може да поддържа високите настройки в играта. Така че, ако използвате стара графична карта, можете да опитате този метод, за да отстраните проблема.
Поправка 5: Деактивирайте антивирусния софтуер
Някои антивирусни програми могат да блокират някои функции в Minecraft, така че да можете да срещнете проблем с Неуспешно свързване със света. Ако сте инсталирали антивирусен софтуер на компютъра си, можете да го деактивирате временно и да проверите дали проблемът е разрешен.
ВАЖНО : Бъдете особено внимателни какви сайтове посещавате, какви имейли отваряте и какви файлове изтегляте, когато антивирусната ви програма е деактивирана.Надяваме се, че горните методи могат да помогнат. Ако имате въпроси, идеи или предложения, моля не се колебайте да оставите вашите коментари.
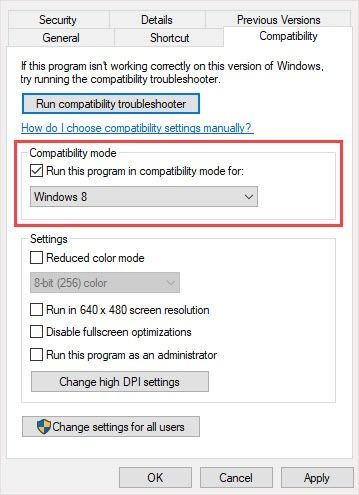
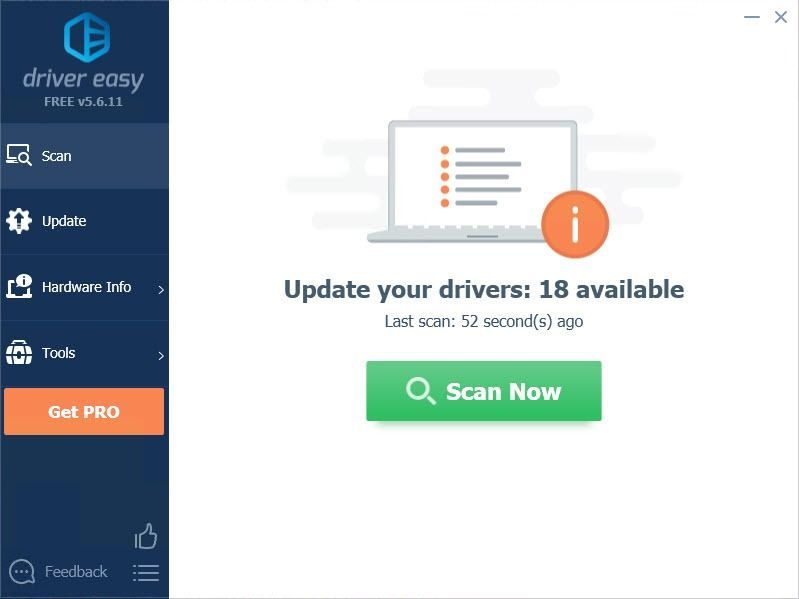
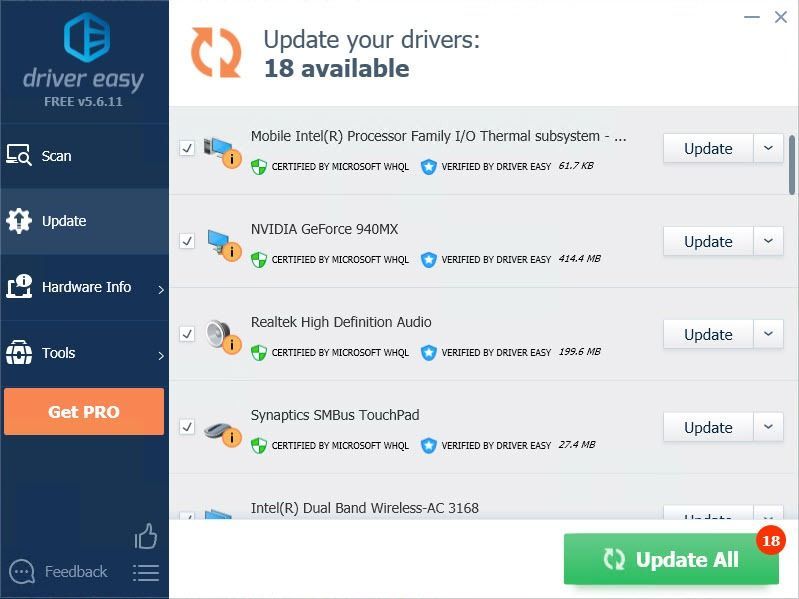

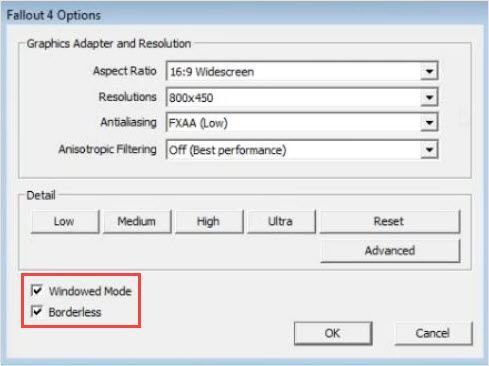
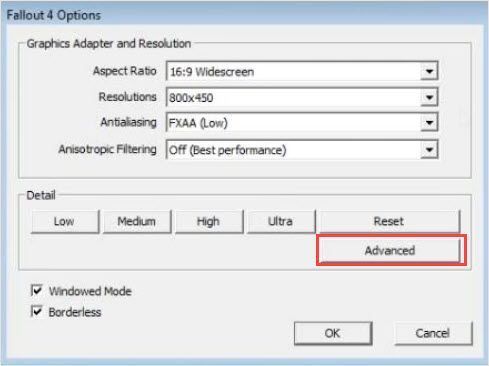
![Принтерите няма да отпечатват всички страници [2022 корекция]](https://letmeknow.ch/img/knowledge/04/printers-won-t-print-all-pages.jpg)





