'>
DS4 Windows не успя да открие вашия PS4 и казва Няма свързани контролери (макс. 4) ? Определено не сте сами. Много потребители съобщават за същия проблем напоследък. Но няма нужда да се притеснявате за това сега, тъй като е доста лесно да се поправи ...
Опитайте тези корекции
- Актуализирайте вашия DS4 Windows
- Повторно активирайте вашия контролер
- Деинсталирайте най-новата актуализация на Windows
Fix 1: Актуализирайте вашия DS4 Windows
Стартирайте инструмента за актуализация, наречен DS4Updater в инсталационната папка на DS4 за Windows, за да проверите за нови актуализации.
- Ако ви открие някакви актуализации, следвайте инструкциите на екрана, за да го изтеглите и инсталирате на вашия компютър. Този инструмент за актуализация е първото нещо, което можете да проверите дали не се сблъскате с някакви проблеми с връзката на DS4 Windows.
- Или ако продължава да казва, че вече е актуален, може да сте инсталирали стария DS4 Windows. За да получите най-новата версия, можете да отидете на DS4 Нови версии на Windows от GitHub и изтеглете приложението според вашата операционна система.
- Деинсталирайте стария си DS4 Windows.
- Извлечете zip файла, който току-що сте изтеглили.
- Стартиране DS4Windows.exe в извлечената папка.
- Изберете Appdata когато бъдете подканени да изберете къде да запазите настройките и файловете, тъй като това ще гарантира, че имате пълен достъп.

- Следвайте стъпките, описани в Добре дошли в DS4Windows за да инсталирате драйвера и да завършите настройката.
- Отидете на Настройки и изберете Скрийте контролера DS4 .
Това ще попречи на системата ви да разпознае два контролера и да причини проблеми с връзката.

Fix 2: Активирайте отново вашия контролер
DS4 Windows няма да успее да открие вашия PS4, ако контролерът ви е деактивиран. За да проверите дали това е виновникът, можете да отидете в диспечера на устройствата.
1) Щракнете с десния бутон върху Започнете меню и изберете Диспечер на устройства .
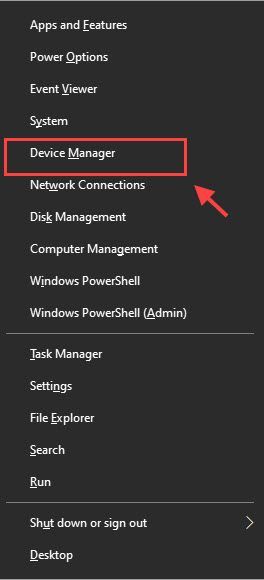
2) Разгънете Устройства за човешки интерфейс и щракнете с десния бутон HID-съвместим контролер за игри , след това изберете Активиране устройство . (За потребителите на Bluetooth е Bluetooth-HID-устройство . )
Ако вече е активирано, можете да го деактивирате и активирате отново.
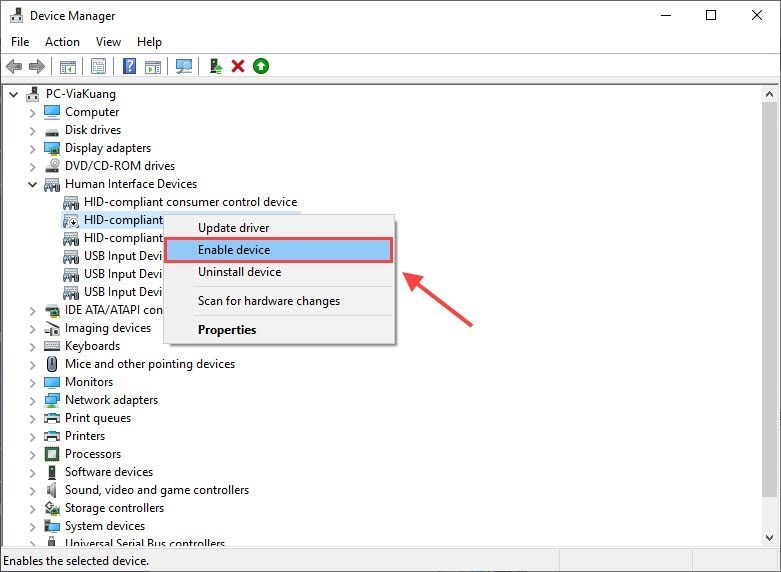
3) Изключете контролера и рестартирайте компютъра.
4) Затворете Steam.
5) Отворете вашия DS4 Windows. Отидете на Настройки раздел за проверка Скриване на контролера DS4 .
Ако Скриване на контролера DS4 опцията вече е маркирана, след това махнете отметката и я проверете отново.
6) Опитайте да свържете контролера си отново. Вашето устройство трябва да се показва в Контролер раздела сега.
Ако повторното активиране на контролера не е успешно, можете да се върнете в диспечера на устройствата, за да деинсталирате HID-съвместим контролер за игри . След това затворете вашия DS4 Windows и изключете контролера си и го свържете отново. След това отворете DS4 Windows и отново ще видите контролера си тук.
Fix 3: Деинсталирайте най-новата актуализация на Windows
Ако този проблем е възникнал непосредствено след Windows Update, тогава новата актуализация може да е виновна.
1) На клавиатурата едновременно натиснете клавиша с емблемата на Windows и R, след което въведете appwiz.cpl в полето Run и натиснете Въведете .
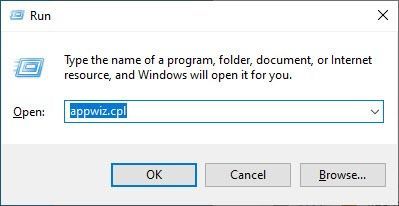
2) Изберете Вижте инсталираните актуализации на левия панел.
3) Щракнете с десния бутон на проблемната актуализация и изберете Деинсталирайте .
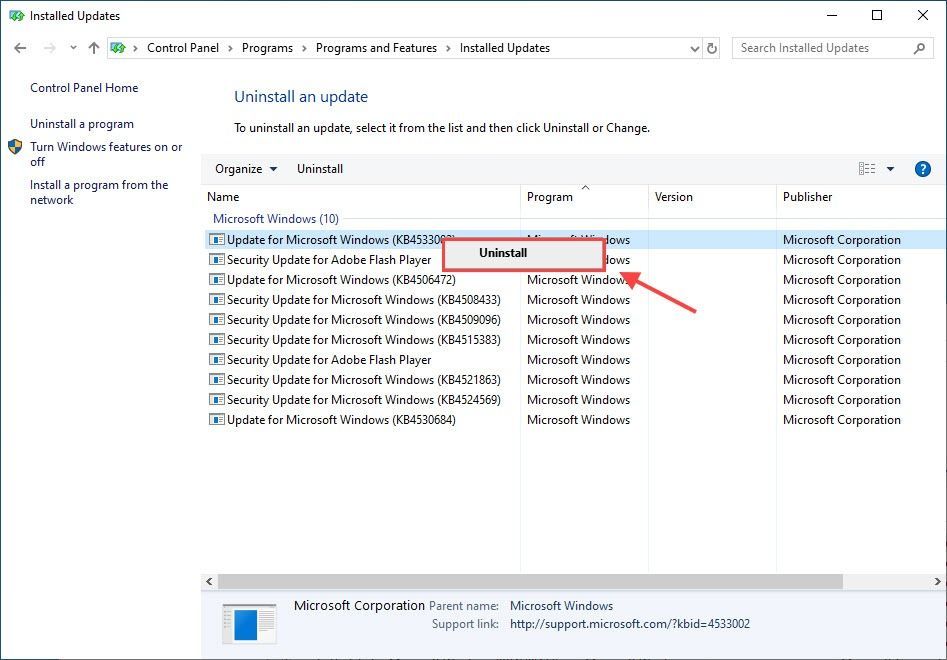
4) Следвайте инструкциите на екрана, за да завършите деинсталирането.
Професионален съвет
Случвало ли ви се е да се сблъскате с досаден проблем със срив на игра или игра, която не се стартира? От колко време последно актуализирате драйвера на графичната си карта? За да подобрите игралното си изживяване, е важно да поддържате графичната си карта актуална.
За да актуализирате драйвера на графичната си карта, винаги можете да отидете на уебсайта на производителя, за да го изтеглите и инсталирате сами.
Или можете да опитате да актуализирате драйвера на вашата графична карта автоматично с Шофьор Лесно . Driver Easy автоматично ще разпознае вашата система и ще намери правилния драйвер за вашето устройство, спестявайки ви всички проблеми при търсенето му онлайн.
Всички драйвери в Driver Easy идват направо от производителя. Доверено от AppEsteam и Нортън .1) Изтегли и инсталирайте Driver Easy.
2) Стартирайте Driver Easy и щракнете върху Сканирай сега бутон. След това Driver Easy ще сканира компютъра ви и ще открие всички проблемни драйвери.
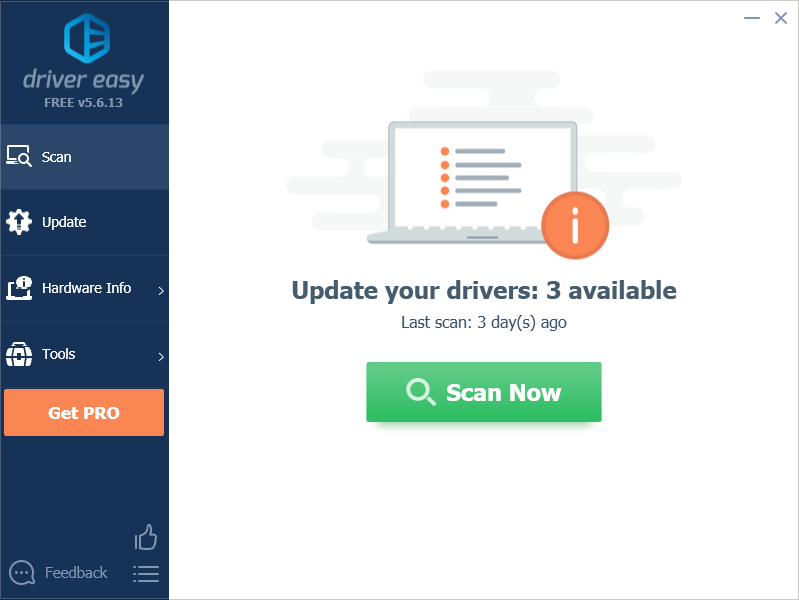
3) Щракнете върху Актуализиране до драйвера на вашата графична карта, за да изтеглите автоматично правилната версия на този драйвер, след което можете да го инсталирате ръчно (можете да направите това с БЕЗПЛАТНАТА версия).
Или щракнете Актуализирай всички за автоматично изтегляне и инсталиране на правилната версия на всички драйвери, които липсват или са остарели във вашата система. (Това изисква Про версия . Ще получите пълна подкрепа и a 30-дневна гаранция за връщане на парите . Ще бъдете подканени да надстроите, когато кликнете Актуализирай всички. )
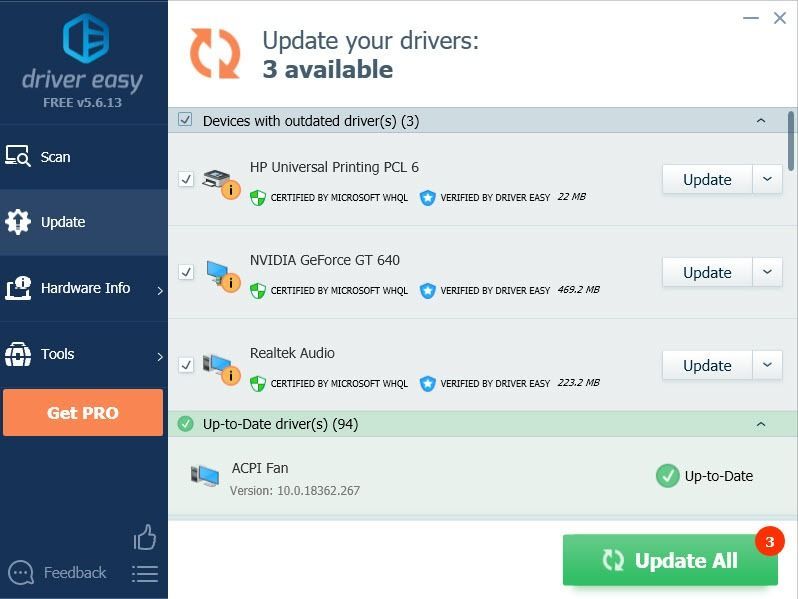
4) Рестартирайте компютъра си, за да влязат в сила промените.
Надяваме се, че една от поправките по-горе е решила, че вашият DS4 Windows не работи / не открива проблеми с контролера. Чувствайте се свободни да ни оставите коментар, ако имате допълнителни въпроси и предложения.



![[2021 Fix] Discord Audio поддържа изрязване в играта](https://letmeknow.ch/img/sound-issues/07/discord-audio-keeps-cutting-out-game.jpg)




