'>

Ако наскоро сте надстроили до Windows 10 и не можахте да намерите DVD устройство опция в Този компютър (Windows 10 OS) прозорец, не сте сами. Някои от вас може дори да не видят опцията за DVD / CD ROM в диспечера на устройствата. Не е нужно да се притеснявате твърде много за това, възможно е да се поправи.
Ето 4 поправки, които да опитате. Може да не се наложи да ги изпробвате всички; просто си проправете път надолу, докато не откриете, че този работи за вас.
Метод 1: Деинсталирайте IDE ATA / ATAPI контролери
Метод 2: Актуализирайте драйверите
Метод 3: Ръчно коригирайте повредени записи в системния регистър
Метод 4: Създайте подраздел на системния регистър
1: Деинсталирайте IDE ATA / ATAPI контролери
Една от причините, поради които не можете да видите DVD / CD-ROM във вашия компютър с Windows 10, може да са повредени драйвери на устройства. Можете да преинсталирате драйверите, за да го поправите. Ето как:
1) На клавиатурата натиснете Клавиш с лого на Windows и R в същото време щракнете Диспечер на устройства .
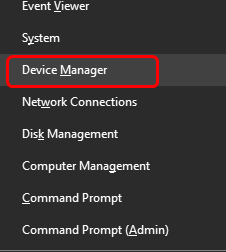
2) Намерете IDE ATA / ATAPI контролери .
3) Щракнете с десния бутон ATA Channel 0 и щракнете Деинсталирайте .
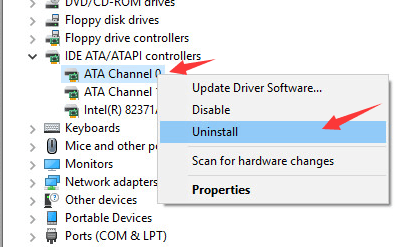
4) Щракнете с десния бутон ATA Канал 1 и щракнете Деинсталирайте .
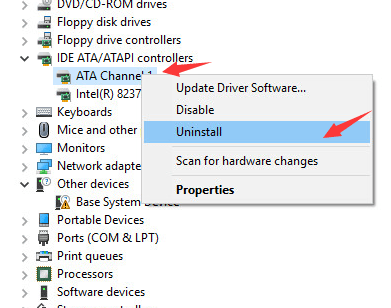
5) Ако имате повече опции под IDE / ATAPI контролери категория, щракнете с десния бутон върху тях и щракнете Деинсталирайте както по-горе процедури.
6) Рестартирайте компютъра след тези промени.
7) Вашият компютър ще може да ви помогне при откриването на DVD за Windows 10.
2: Актуализиране на драйвери
Ако деинсталирането на драйверите на IDE ATA / ATAPI контролер не реши проблема вместо вас, вероятно изобщо използвате грешния драйвер.
Има два начина да получите правилните драйвери за вашето дисково / DVD устройство: ръчно или автоматично.
Ръчно актуализиране на драйвера - Можете да актуализирате драйвера на дисковото устройство ръчно, като отидете на уебсайта на производителя за вашия компютър и потърсите най-новия правилен драйвер за него. Не забравяйте да изберете само драйвер, който е съвместим с вашия вариант на Windows 10.
Автоматично актуализиране на драйвера -Ако нямате време, търпение или компютърни умения да актуализирате драйверите си ръчно, можете да го направите автоматично с Шофьор Лесно .Driver Easy автоматично ще разпознае вашата система и ще намери правилния драйвер за вашето точно дисково устройство и вашия вариант на Windows 10 и ще го изтегли и инсталира правилно:
1) Изтегли и инсталирайте Driver Easy.
2) Стартирайте Driver Easy и щракнете върху Сканирай сега бутон. След това Driver Easy ще сканира компютъра ви и ще открие всички проблемни драйвери.
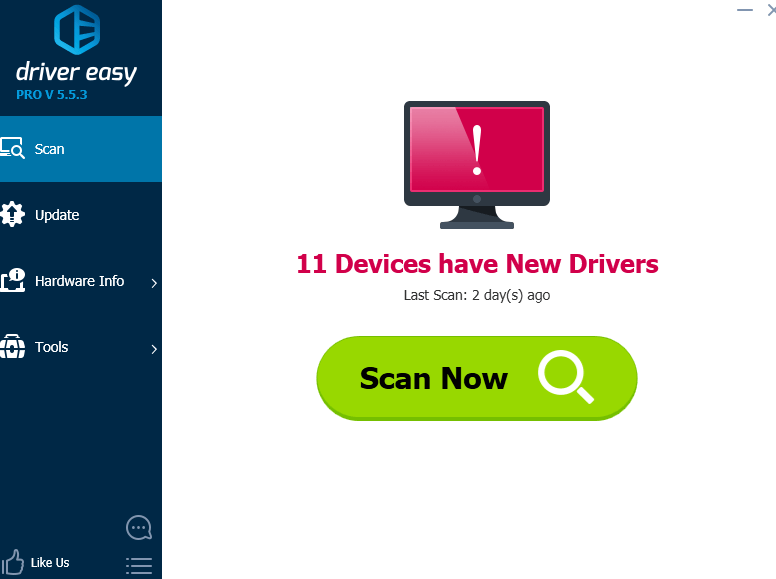
3) Щракнете върху Актуализиране до всички маркирани устройства за автоматично изтегляне и инсталиране на правилната версия на техните драйвери (можете да направите това с БЕЗПЛАТНАТА версия).
Или щракнете Актуализирай всички за автоматично изтегляне и инсталиране на правилната версия на всички драйвери, които липсват или са остарели във вашата система (това изисква Про версия - ще бъдете подканени да надстроите, когато щракнете върху Актуализиране на всички).
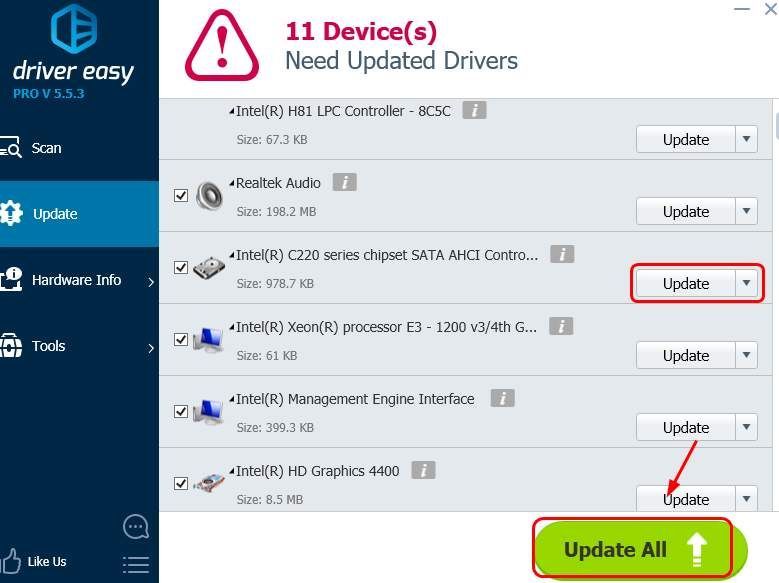
3: Коригирайте ръчно повредени записи в системния регистър
ВАЖНО : Преди да продължим напред, силно ви препоръчваме да го направите архивирайте и възстановете вашия регистър първо.
Ако записът ви в регистъра е изключен, няма да можете да видите определено устройство на вашия компютър. Да го поправя:
1) На клавиатурата натиснете Клавиш с лого на Windows и R в същото време да извикате a Бягай команда. Тип regedit и натиснете Въведете .

2) Следвайте пътя:
HKEY_LOCAL_MACHINE SYSTEM CurrentControlSet Control Class {4D36E965-E325-11CE-BFC1-08002BE10318}
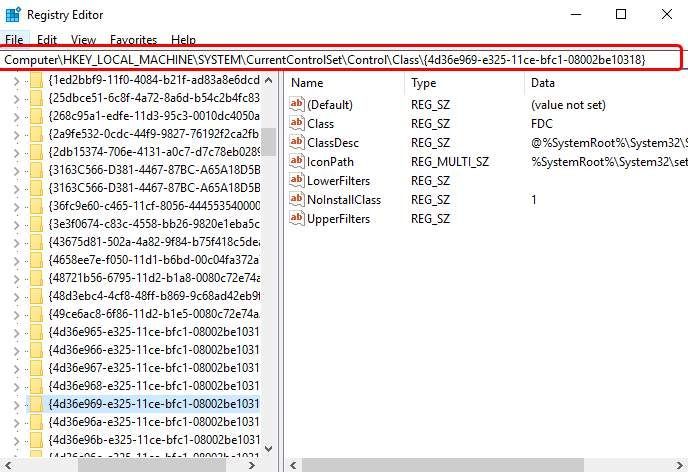
3) Потърсете UpperFilters и Долни филтри струни на десния страничен панел. Ако не можете да видите тези два елемента, преминете към метод 2.
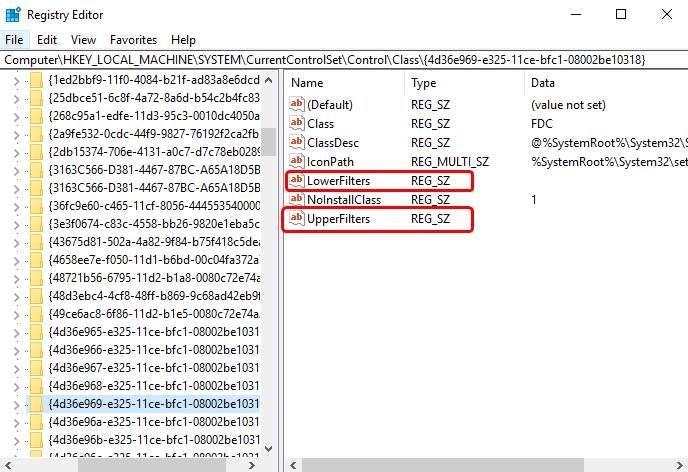
4) Изтрий тях.
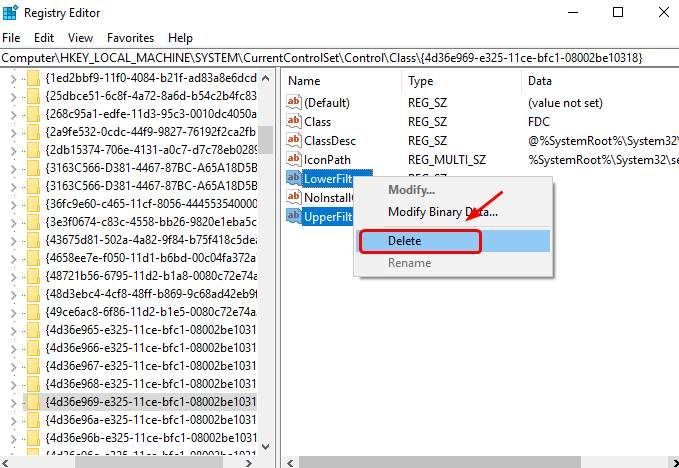
4: Създайте подраздел на системния регистър
Ако не можете да видите UpperFilters и Долни филтри в прозореца на системния регистър, моля, следвайте стъпките по-долу.
1) На клавиатурата натиснете Клавиш с лого на Windows и R в същото време да извикате a Бягай команда. Тип regedit и натиснете Въведете .

2) Следвайте пътя:
HKEY_LOCAL_MACHINE SYSTEM CurrentControlSet Services atapi
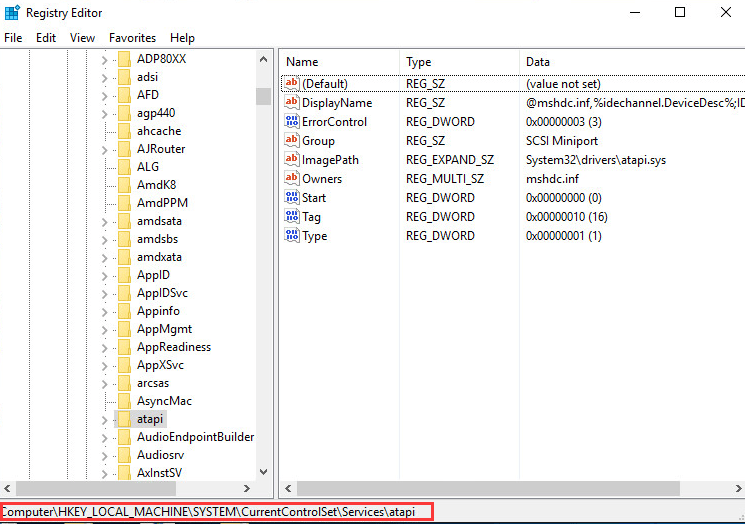
3) Щракнете с десния бутон върху празното място в десния панел, когато Ново изскача опция, щракнете Ключ .
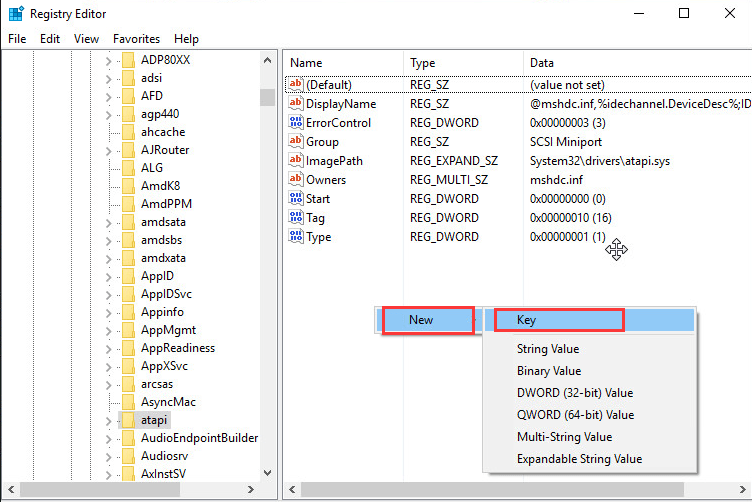
4) Създайте нов Контролер 0 ключ под атапи ключ.
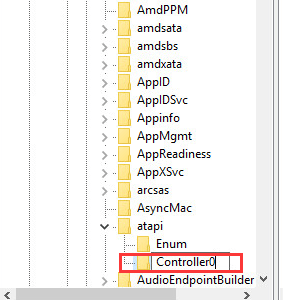
5) Отидете на новото Контролер 0 ключ. От дясната страна на прозореца щракнете с десния бутон върху празното място и щракнете върху DWORD (32-битова) Стойност .
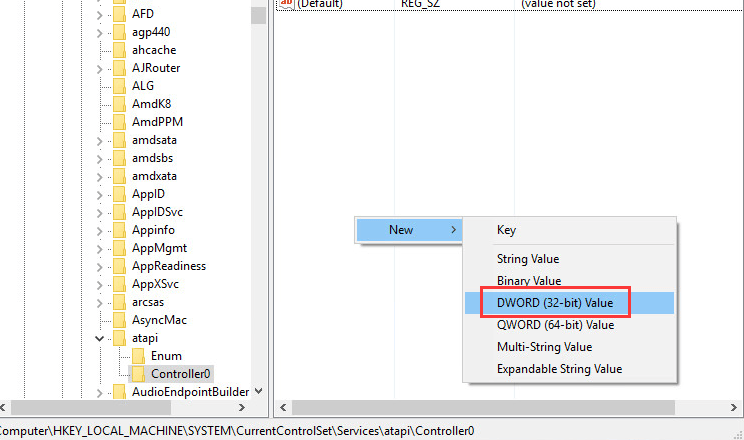
6) Задайте името като EnumDevice1 и натиснете Въведете . Щракнете двукратно, за да зададете Данни за стойността като 1 . Натиснете Добре Да запазя.
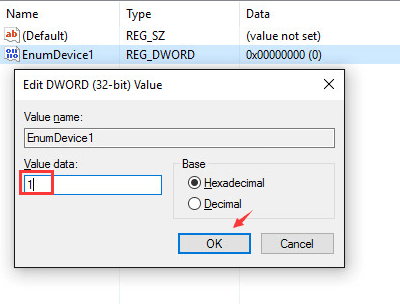
7) Излезте от редактора на системния регистър.
8) Рестартирайте компютъра си.

![[РЕШЕНО] Dell Camera не работи в Windows 10](https://letmeknow.ch/img/common-errors/21/dell-camera-not-working-windows-10.png)




