'>

Използвахте своя Лаптоп Dell вчера и работеше добре, но днес, когато натиснете бутона за захранване както обикновено, вашият лаптоп Dell няма да се включи. И се чудите какво сте сгрешили. Не изпадайте в паника; вероятно няма нищо общо с теб. Силата може сама да създава проблеми. Но не се притеснявайте, можете да го поправите.
Много хора поправиха своите Лаптопът Dell няма да се включи издайте от източване на остатъчната мощност . Ето какво трябва да направите:
- Прекъснете връзката променливотоковия адаптер или захранващия кабел.

- Премахване батерията.

- Натиснете и задръжте бутона за захранване за 15-20 секунди за източване на остатъчната мощност.
- Свържете отново променливотоковия адаптер и батерията.
- Опитайте се да включите вашия лаптоп Dell. Ако остатъчната мощност причинява проблема, вашият лаптоп трябва да работи като очарование сега.
- Източникът на захранване - опитайте да смените източника на захранване.
- Захранващият кабел - опитайте кабела си в друго устройство или опитайте кабела на друго устройство в лаптопа си.
- Батерията - повторете стъпки 1), 2), 3), но в стъпка 4) свържете променливотоковия адаптер и опитайте да включите лаптопа си без батерията . Ако батерията причинява проблема, вашият компютър трябва да работи правилно сега.
- прегряване - уверете се, че вашият лаптоп е на подходящо проветриво място и нищо не блокира отворите.
Надяваме се тези съвети да ви помогнат да разрешите проблема.
Тип бонус
Ако току-що сте помогнали на постоянния си спътник - вашия лаптоп Dell - да се възстанови от псевдо смърт, поздравления! Не е лесно да поддържате приятелство, дори с вашия компютър. След това, като се върнете към „живот“, по-добре сканирайте системата си редовно в името на нейното благосъстояние. Един от проектите, които трябва да проверите, са проблеми с драйверите - уверете се, че всички драйвери на устройството на вашия лаптоп Dell са актуални, за да избегнете други подобни на смърт симптоми.
Ако нямате време, търпение или компютърни умения да актуализирате ръчно всички драйвери на устройствата си, можете да го направите автоматично с Шофьор Лесно .
Driver Easy автоматично ще разпознае вашата система и ще намери правилните драйвери за нея. Не е необходимо да знаете точно на каква система работи компютърът ви, не е необходимо да ви безпокои грешният драйвер, който бихте изтеглили, и не е нужно да се притеснявате за грешка при инсталиране.
Можете да актуализирате драйверите си автоматично с помощта на БЕЗПЛАТНО или За версия на Driver Easy. Всичко е направено само с няколко щраквания на мишката - лесно, дори ако сте компютърен начинаещ:
- Изтегли и инсталирайте Driver Easy.
- Бягай Driver Easy и щракнете върху Сканирай сега бутон. След това Driver Easy ще сканира компютъра ви и ще открие всички проблемни драйвери.
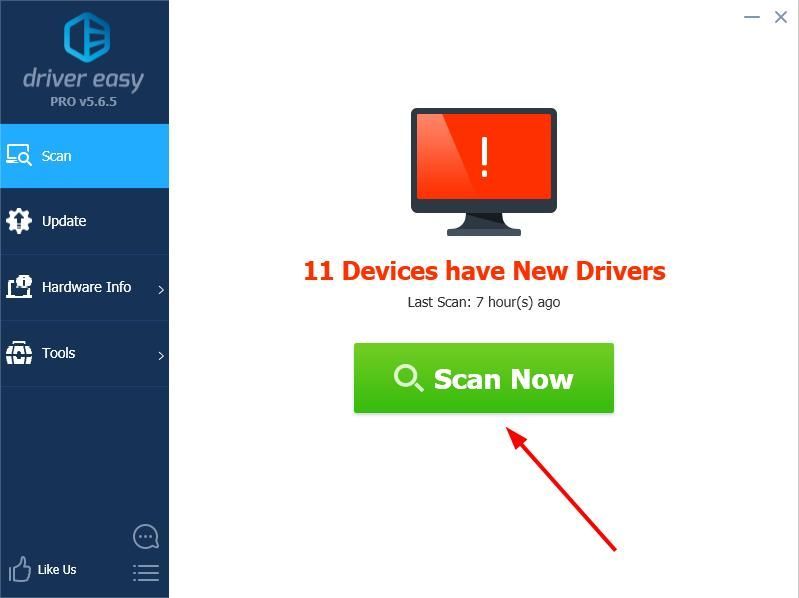
- Щракнете върху Актуализиране до маркиран драйвер за автоматично изтегляне на правилната версия на този драйвер, след което можете да го инсталирате ръчно (можете да направите това с БЕЗПЛАТНО версия).
Или щракнете Актуализирай всички за автоматично изтегляне и инсталиране на правилната версия на всичко драйверите, които липсват или са остарели във вашата система. (Това изисква Про версия което идва с пълна подкрепа и 30-дневна гаранция за връщане на парите . Ще бъдете подканени да надстроите, когато щракнете върху Актуализиране на всички.)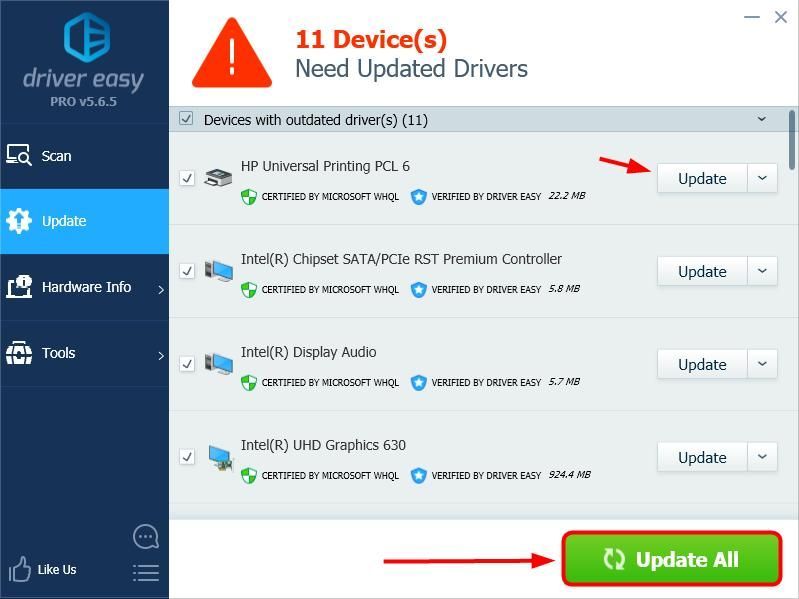
- Може да се наложи да рестартирате компютъра си, за да завърши инсталационният процес.


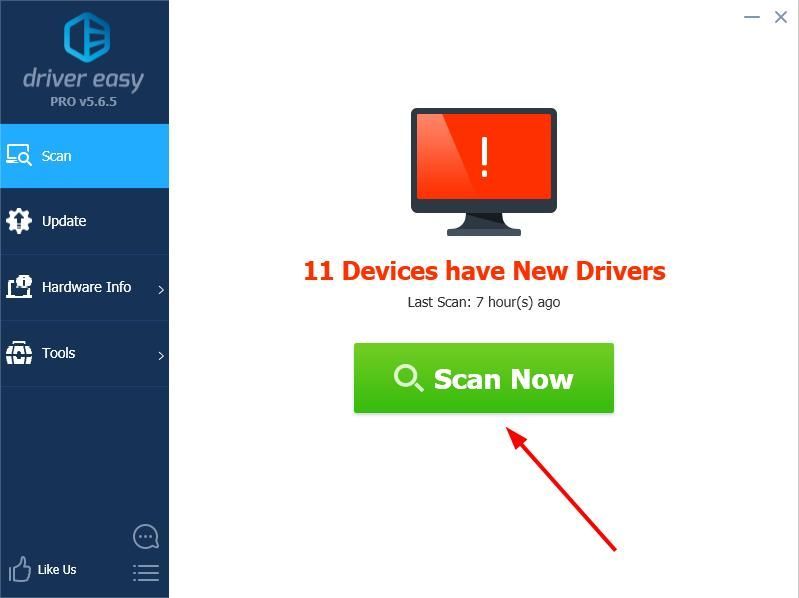
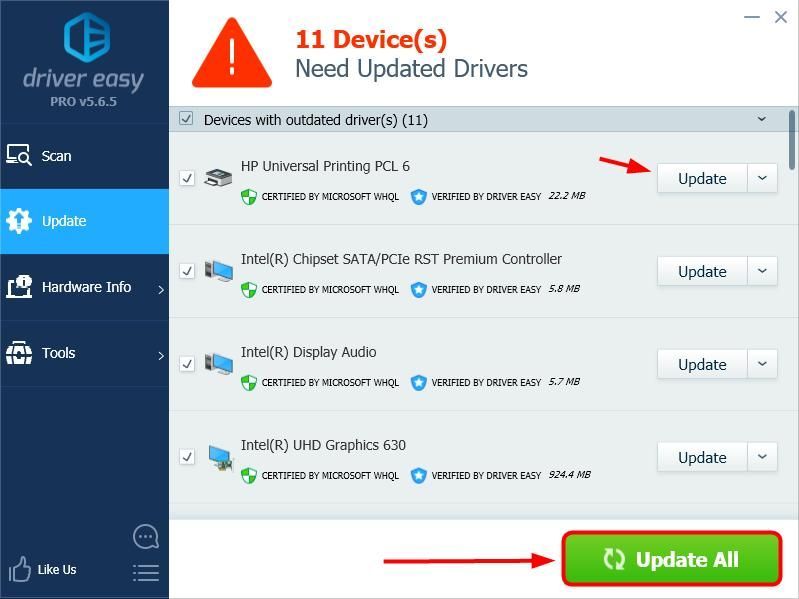




![Опциите на Logitech не работят или се стартират [РЕШЕНО]](https://letmeknow.ch/img/other/54/logitech-options-funktioniert-oder-startet-nicht.png)
![[РЕШЕНО] Black Ops Cold War Negative 345 Blazing Gator Error](https://letmeknow.ch/img/knowledge/44/black-ops-cold-war-negative-345-blazing-gator-error.jpg)
