'>

От юбилейната актуализация на Windows 10, която беше през август 2016 г., потребителите на AMD съобщават, че Radeon WattMan понякога спира да работи на своите компютри.
Radeon WattMan е помощната програма за управление на захранването, предоставена от AMD. Той ви дава представа за това как вашите игри или приложения работят в компютъра ви. Данните от които ви позволяват да конфигурирате според вашите нужди по много ясен начин.
Това трябва да е инструмент за помощ, но когато потребителите трябва да актуализират драйвери, те имат това предупреждение:
“Настройките по подразбиране на Radeon WattMan са възстановени поради неочаквана система провал. '
Досега AMD все още не е представила обяснение за този неочакван проблем и все още няма актуална корекция за този проблем. За щастие не всички надежди са загубени. Все още има някои решения, които са помогнали на доста потребители да се справят с този проблем.
Ако и вие грешите този проблем, защо не опитате със следните корекции, за да видите дали те помагат?
Вариант 1: Връщане на драйвера обратно към предишната версия
Вариант 2: Почистете преинсталирайте драйвера на дисплейната карта
Вариант 3: Стартирайте проверка на RAM
Други възможности
Вариант 1: Връщане на драйвера обратно към предишната версия
Казва се, че WattMan е програма по подразбиране за потребителя с дисплейна карта RX 400. Така че основно връщането на драйвера на дисплея за AMD RX 400 серия обратно към определена версия, която уж е по-зряла, е да се гарантира, че проблемът не е причинен от неизвестни грешки или незрели драйвери на устройства.
1) Натиснете Windows ключ и х в същото време, след това изберете Диспечер на устройства .

2) Разширете категорията Адаптери за дисплей . След това щракнете двукратно върху драйвера за устройство AMD Radeon, който можете да видите.

3) След това отидете до Шофьор и след това изберете Отмяна на драйвер .
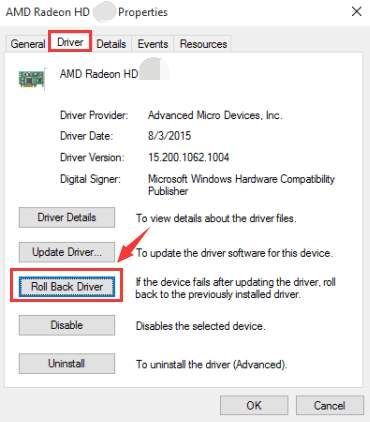
4) Ако Отмяна на драйвер бутон тук е сиво навън , това означава, че тази опция не е налична във вашата ситуация. За повече помощ трябва да отидете на опциите по-долу.
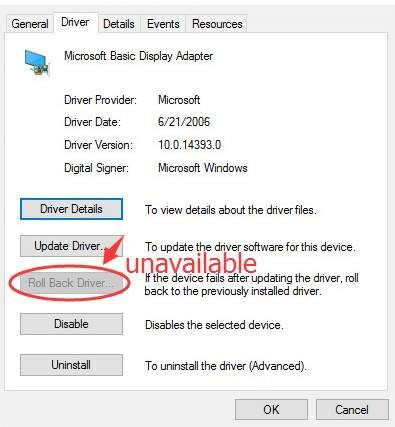
Вариант 2: Почистете преинсталирайте драйвера на дисплейната карта
Забележка : Тази опция изисква да инсталирате БОГ , Деинсталиране на драйвер за дисплей , първо на вашия компютър. Можете, разбира се, да използвате подобни програми като Cc Cleaners, които да ви помогнат с деинсталирането.
1) Щракнете Започнете бутон, след което изберете Контролен панел . В контролния панел изберете Деинсталирайте програма под сектор Програми (Преглед от Категория ).
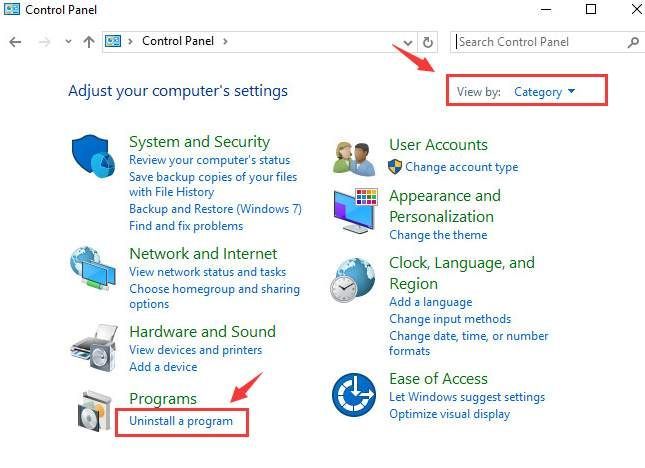
2) Сега изберете AMD Catalyst програма или друго AMD програми , след това изберете Деинсталирайте .
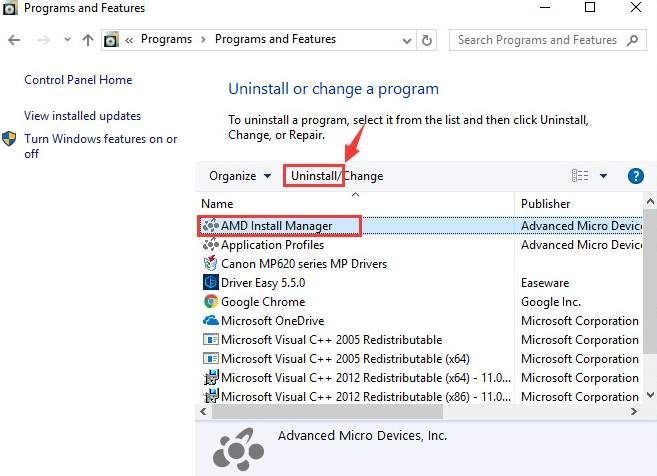
3) Сега натиснете Windows ключ и х в същото време и изберете Диспечер на устройства .

4)Разширяване на категорията Адаптери за дисплей . След това щракнете двукратно върху драйвера за устройство AMD Radeon, който можете да видите.

5) Придвижете се до Шофьор раздела, след което изберете Деинсталирайте .
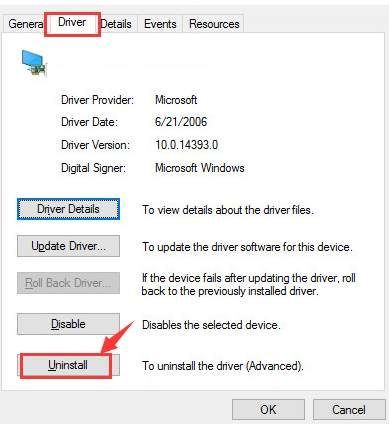
Когато бъдете подканени със следното известие, щракнете върху Добре продължавам.
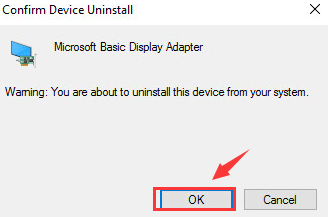
6) Сега отворете програмата за деинсталиране на драйвера на дисплея, която предварително инсталирахме. Щракнете Почистване и рестартиране (силно препоръчително) опция. Тогава DDU ще си свърши работата.
Вашият компютър ще се рестартира автоматично, когато деинсталирането приключи. Моля, уверете се, че сте запазили всички важни файлове преди рестартирането.
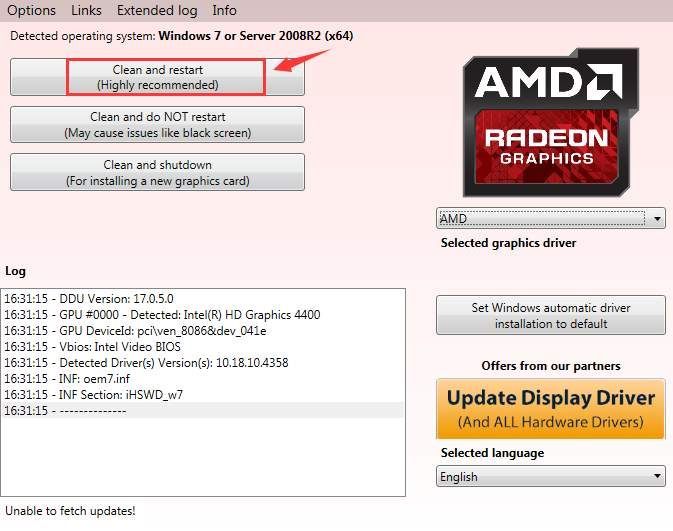
7) Можете да отидете на уебсайта за поддръжка на AMD, за да намерите необходимия драйвер. Процедурата baisc не е толкова трудна, отидете на поддръжката на AMD, след това потърсете драйвера, който съответства на вашата операционна система.
Но от нашите констатации драйверите на поддръжката на AMD не са преминали всички WHQL тестове, което означава, че има голям шанс да изтеглите бета версията на определен драйвер, което може да ви донесе повече проблеми, отколкото вече имате. Определено не е нещо, през което искате да преминете.
Затова препоръчваме Шофьор Лесно , професионален актуализатор на драйвери, който ви помага автоматично да сканирате, изтегляте и актуализирате най-добре съвпадащия драйвер на вашия компютър.
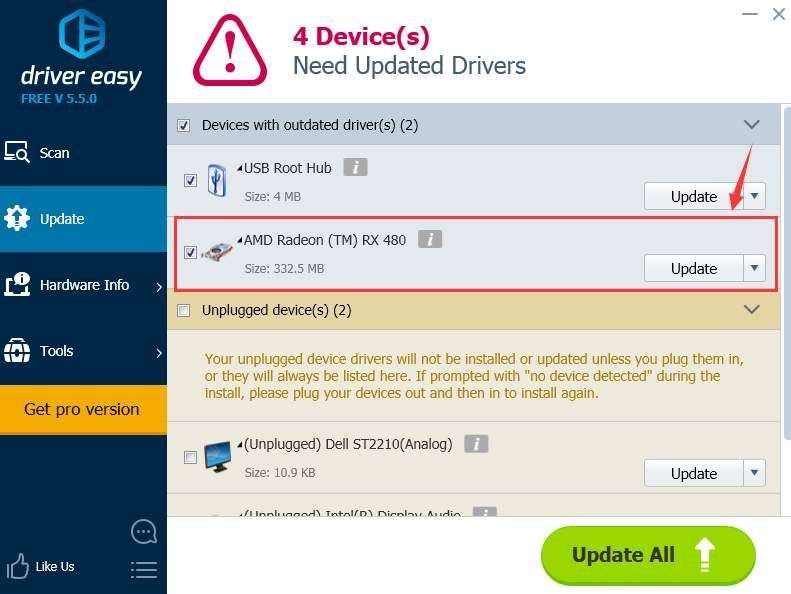
С помощта на Шофьор Лесно , не е нужно да се притеснявате за изтегляне на грешни драйвери на устройства повече! Оставете всичко на професионалистите, а Driver Easy ще се погрижи за останалото вместо вас.
Вариант 3: Стартирайте проверка на RAM
Някои потребители съобщават, че този проблем е причинен от дефектна RAM, което не е необичайно, ако постоянно имате проблем с драйвера на вашата графична карта или дисплея на вашия компютър. Следователно, трябва да стартирате проверка на RAM на вашия компютър, за да видите дали това е причината, и след това да го поправите съответно.
1) Натиснете клавиша с лого на Windows  и R в същото време да извикате a Бягай команда. Тип mdsched.exe в полето за изпълнение и натиснете Въведете .
и R в същото време да извикате a Бягай команда. Тип mdsched.exe в полето за изпълнение и натиснете Въведете .
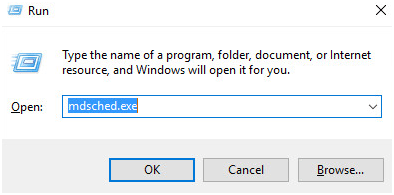
2) Можете да изберете Рестартирайте сега и проверете за проблеми (препоръчително) за да проверите състоянието на картата си с памет в момента или изберете Проверете за проблеми при следващото стартиране на компютъра ако сте твърде заети сега.
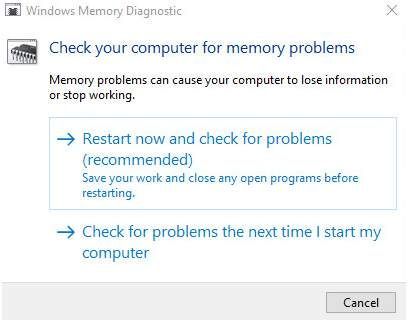
3) Ще видите тази страница, показваща хода на проверката и броя на преминаванията, които ще се изпълняват в паметта.
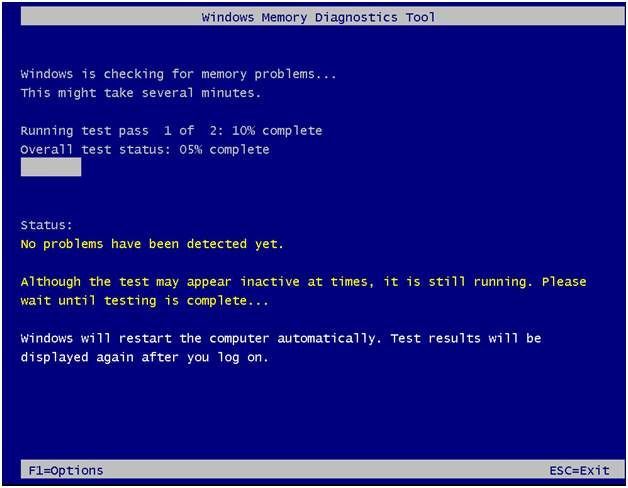
Ако тук не виждате никаква грешка, вероятно картата с памет не причинява проблеми.
Други възможности
1) Не използвайте двоен монитор . WattMan изглежда има голям проблем с двойните монитори на вашия компютър, така че ако това отговаря на вашето описание, моля, помислете за извършване на някои промени в него.
2) Деинсталирайте приложението MSI Gaming . Съобщава се, че това приложение е несъвместимо със софтуера Radeon. Така че, ако имате инсталирано това приложение на вашия компютър, моля, помислете за деинсталирането му.
3) По-ниска тактова честота на паметта . В Radeon Settings> Global OverDrive. След това намалете скоростта за Memory Clock, започвайки от най-ниската точка. След това, ако нещата се получат на това ниво, преминете малко нагоре и опитайте отново, докато намерите идеалната скорост за вашето устройство.
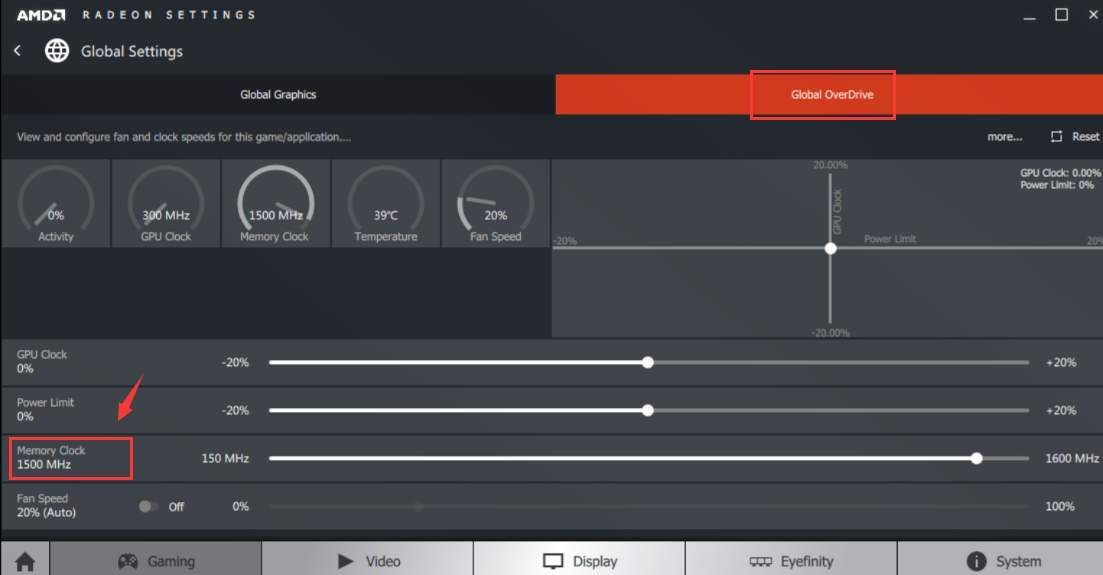
![[РЕШЕН] COD: Код на грешка от студената война Black Ops 80070057](https://letmeknow.ch/img/program-issues/55/cod-black-ops-cold-war-error-code-80070057.jpg)



![Как да настроите Miracast в Windows 10/11; да го оправя, ако спре да работи? [решено]](https://letmeknow.ch/img/knowledge/83/how-set-up-miracast-windows-10-11.png)
![[Решено] Как да коригирате загубата на пакети във Fortnite – Съвети за 2022 г](https://letmeknow.ch/img/knowledge/84/how-fix-packet-loss-fortnite-2022-tips.jpg)
