'>
Продължавайте да получавате код на грешка 8014 докато играете Dead by Daylight (DBD) ? Това е изключително досадно и със сигурност не сте единственият, който се сблъсква с него. Много играчи съобщават за това. Но добрата новина е, че можете да го поправите. Опитайте решенията тук.
Изберете вашата игрална платформа:
Преди да продължите напред, първо изберете игралната си платформа:
Настолен компютър
Ако играете на компютъра си и продължавате да включвате кода за грешка 8014 Dead by Daylight , ето списък с корекции, който работи за много играчи.
Опитайте тези корекции:
Може да не се наложи да ги изпробвате всички. Просто си проправете път надолу по списъка, докато намерите този, който работи за вас.
- Излезте от Steam и влезте отново
- Рестартирайте компютъра си
- Стартирайте Steam като администратор
- Проверете целостта на вашите игрални файлове
- Актуализирайте вашия графичен драйвер
- Стартирайте играта си в режим на съвместимост
- Преинсталирайте Steam
Поправка 1: Излезте от Steam и влезте отново
Едно бързо решение, което да опитате, когато получите код за грешка 8014, е излизане от Steam, след което влизане обратно. Следвайте инструкциите по-долу:
1) Щракнете върху номера на акаунта си в горния десен ъгъл, след което щракнете върху Излезте от акаунта .

2) Щракнете ИЗЛЕЗ ОТ ПРОФИЛА СИ .
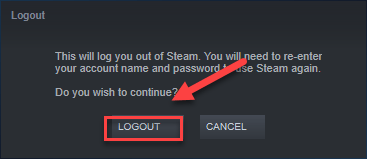
3) Рестартирайте Steam, за да въведете името и паролата на вашия акаунт.
4) Стартирайте играта си отново, за да тествате проблема си.
Ако кодът за грешка 8014 се върне, не се притеснявайте. Все още има 6 поправки, които да опитате.
Fix 2: Рестартирайте компютъра си
Някои програми, работещи на вашия компютър, може да са в конфликт DBD или Steam , което води до код за грешка 8014, когато сте в средата на играта си. В този случай можете да опитате просто рестартиране, за да прекратите нежеланите програми напълно.
След като компютърът ви се рестартира, рестартирайте отново Dead by Daylight, за да видите дали проблемът ви е отстранен. Ако не, преминете към поправка 3 по-долу.
Fix 3: Стартирайте Steam като администратор
Steam понякога изисква привилегията на администратора за изпълнение на определени функции или за достъп до определени игрови файлове. Опитайте да бягате DHF с администраторски права, за да видите дали това е проблемът за вас. Ето как да го направите:
1) Ако Steam работи сега, щракнете с десния бутон върху Икона на пара в лентата на задачите и изберете Изход .
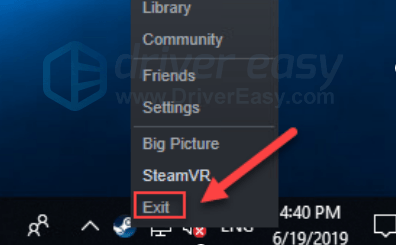
2) Щракнете с десния бутон върху Икона на пара и изберете Изпълни като администратор .
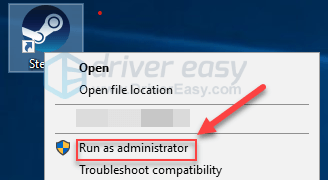
3) Щракнете Да .
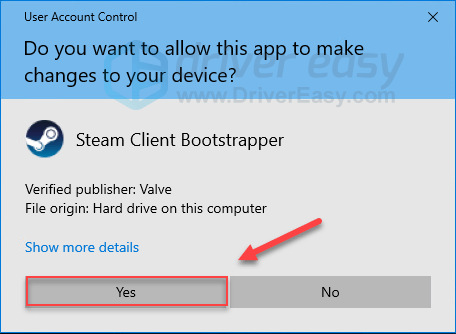
Рестартирайте играта си, за да тествате проблема си. Ако кодът за грешка 8014 продължава, прочетете и проверете поправката по-долу.
Fix 4: Проверете целостта на вашите игрални файлове
Можете също така да получите код на грешка 8014 когато определен игрален файл е повреден или липсва. За да го поправите, опитайте да проверите целостта на файловете си с игри в Steam. Ето как да го направите:
1) Стартирайте Steam клиент.
2) Щракнете БИБЛИОТЕКА .

3) Кликнете с десния бутон Dead by Daylight и изберете Имоти.
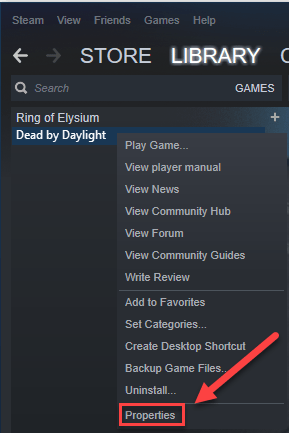
4) Щракнете върху МЕСТНИ ФАЙЛОВЕ и след това щракнете върху ПРОВЕРЕТЕ ЦЕЛОСТТА НА ИГРОВИТЕ ФАЙЛОВЕ .
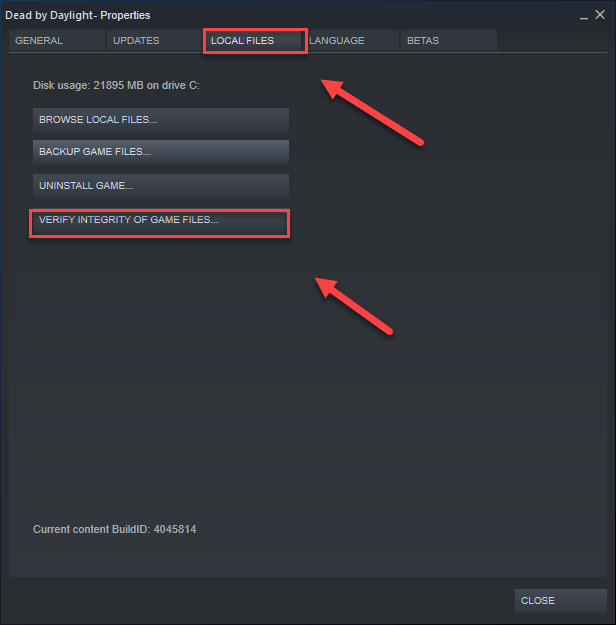
5) Изчакайте Steam да открие и коригира автоматично повредени файлове с игри.
Рестартирайте DHF след завършване на процеса. Ако все пак получите връзка с код на грешка на сървъра 8014 за съжаление, опитайте поправката по-долу.
Fix 5: Актуализирайте вашия графичен драйвер
Една от най-честите причини за проблеми с кода за грешка в играта е остарял или дефектен драйвер за графична карта. Важно е да имате най-новия правилен драйвер по всяко време. Има два начина да актуализирате вашия графичен драйвер:
Вариант 1 - Ръчно - Ще ви трябват компютърни умения и търпение, за да актуализирате драйверите си по този начин, защото трябва да намерите точно точния драйвер онлайн, да го изтеглите и инсталирате стъпка по стъпка.
ИЛИ
Вариант 2 - Автоматично (препоръчително) - Това е най-бързият и лесен вариант. Всичко това се прави само с няколко щраквания на мишката - лесно, дори ако сте начинаещ компютър.
Вариант 1 - Изтеглете и инсталирайте драйвера ръчно
Производителят на вашия графичен продукт продължава да актуализира драйвера. За да получите най-новия графичен драйвер, трябва да отидете на уебсайта на производителя, да намерите драйверите, съответстващи на вашия специфичен вкус на версията на Windows (например Windows 32 бита) и да изтеглите ръчно драйвера.
След като изтеглите правилните драйвери за вашата система, щракнете двукратно върху изтегления файл и следвайте инструкциите на екрана, за да инсталирате драйвера.
Вариант 2 - Автоматично актуализирайте графичните драйвери
Ако нямате време, търпение или компютърни умения да актуализирате ръчно графичния драйвер, можете да го направите автоматично с Шофьор Лесно .
Driver Easy автоматично ще разпознае вашата система и ще намери правилните драйвери за нея. Не е нужно да знаете точно на каква система работи вашият компютър, не е нужно да рискувате да изтеглите и инсталирате грешния драйвер и не е нужно да се притеснявате, че ще направите грешка при инсталирането.
Можете да актуализирате драйверите си автоматично с БЕЗПЛАТНАТА или професионалната версия на Driver Easy. Но с версията Pro отнема само 2 щраквания:
1) Изтегли и инсталирайте Driver Easy.
2) Стартирайте Driver Easy и щракнете върху Сканирай сега бутон. След това Driver Easy ще сканира компютъра ви и ще открие всички проблемни драйвери.
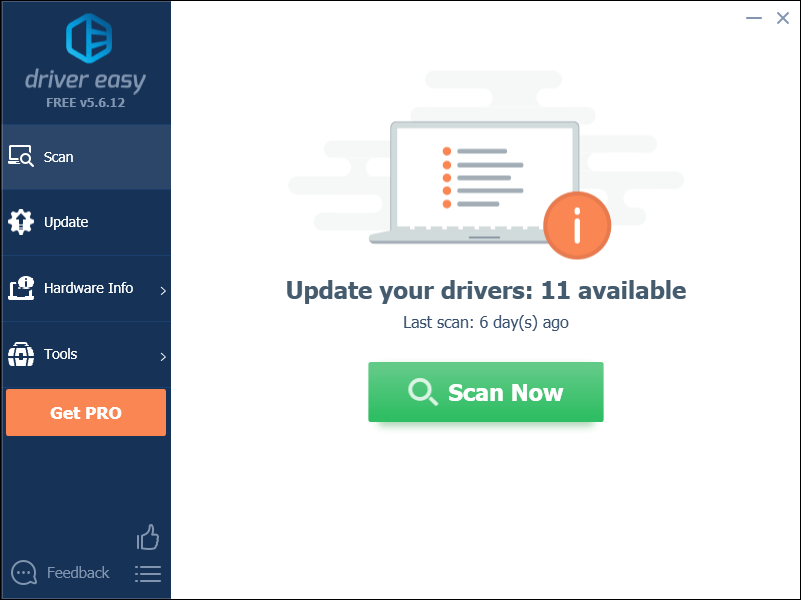
3) Щракнете върху Бутон за актуализиране до графичния драйвер за автоматично изтегляне на правилната версия на този драйвер, след което можете да го инсталирате ръчно (можете да направите това с БЕЗПЛАТНАТА версия).
Или щракнете Актуализирай всички за автоматично изтегляне и инсталиране на правилната версия на всичко драйверите, които липсват или са остарели във вашата система. (Това изисква Про версия който идва с пълна поддръжка и 30-дневна гаранция за връщане на парите. Ще бъдете подканени да надстроите, когато щракнете върху Актуализиране на всички.)
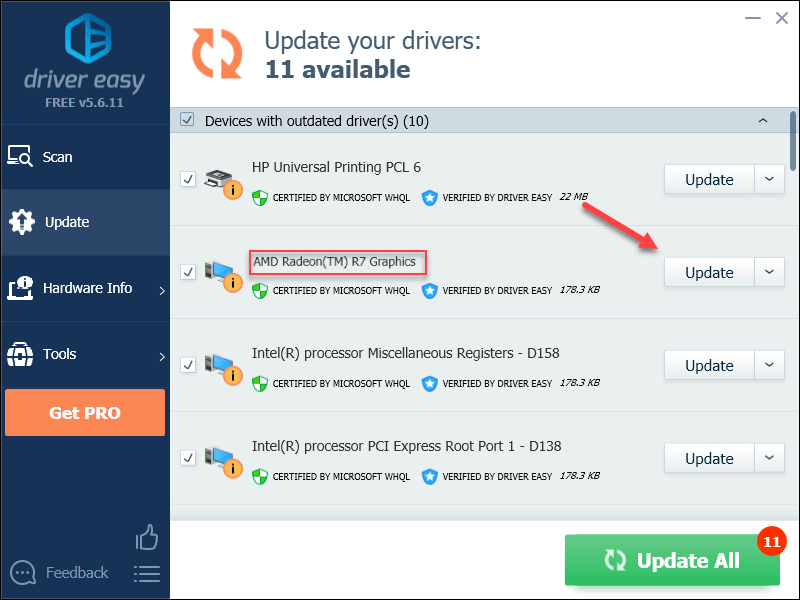
Fix 6: Стартирайте играта си в режим на съвместимост
Актуализациите на Windows понякога може да са несъвместими с Dead by Daylight, като не позволяват да функционира правилно. Ако кодът за грешка 8014 се появи след актуализиране на компютъра, трябва да опитате да стартирате играта си в режим на съвместимост. Ето как да го направите:
1) Щракнете с десния бутон върху иконата Steam, след което изберете Отворете местоположението на файла .
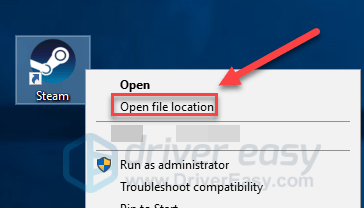
2) Отидете на steamapps > често срещани > Dead by Daylight .
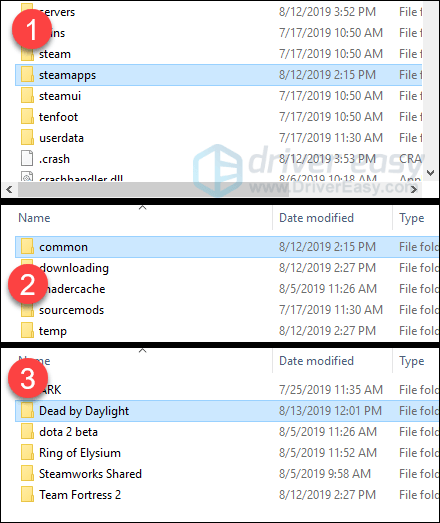
3) Кликнете с десния бутон Dead by Daylight и изберете Имоти .
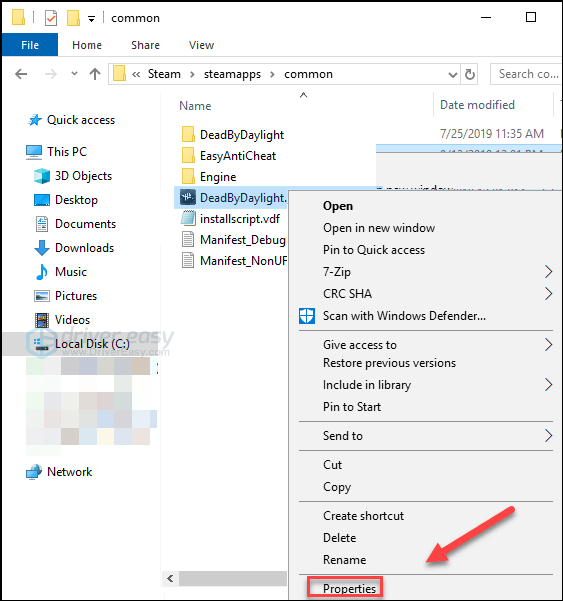
4) Щракнете върху Съвместимост раздел. След това поставете отметка в квадратчето до Стартирайте тази програма в режим на съвместимост за .
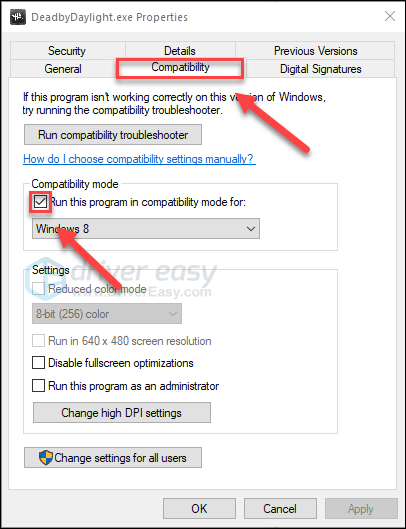
5) Щракнете върху списъчното поле по-долу, за да изберете Windows 8 , след това щракнете Добре .
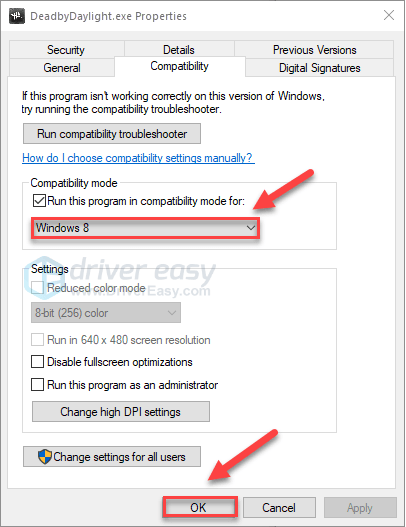
6) Рестартирайте играта си, за да проверите дали проблемът ви е разрешен.
Ако все още получавате код за грешка 8014 в режим Windows 8, повторете стъпки 1 - 3 и изберете Windows 7 от списъчното поле.Ако това не е работило за вас, проверете поправката по-долу.
Fix 7: Преинсталирайте Steam
Играчите Dead by Daylight също могат да получат код за грешка 8014, когато някои Steam файлове са повредени. В този случай преинсталирането на Steam е много вероятно решението на проблема. Следвайте инструкциите по-долу:
1) Щракнете с десния бутон върху иконата на Steam и изберете Отворете местоположението на файла .
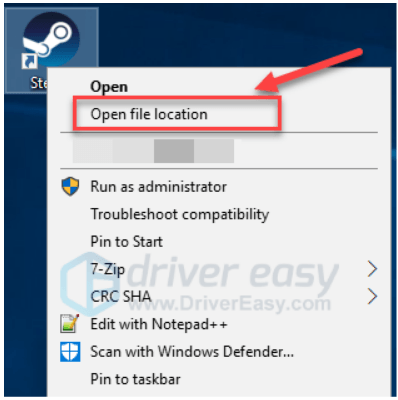
2) Щракнете с десния бутон върху папка steamapps и изберете Копие. След това поставете копието на друго място, за да го архивирате.
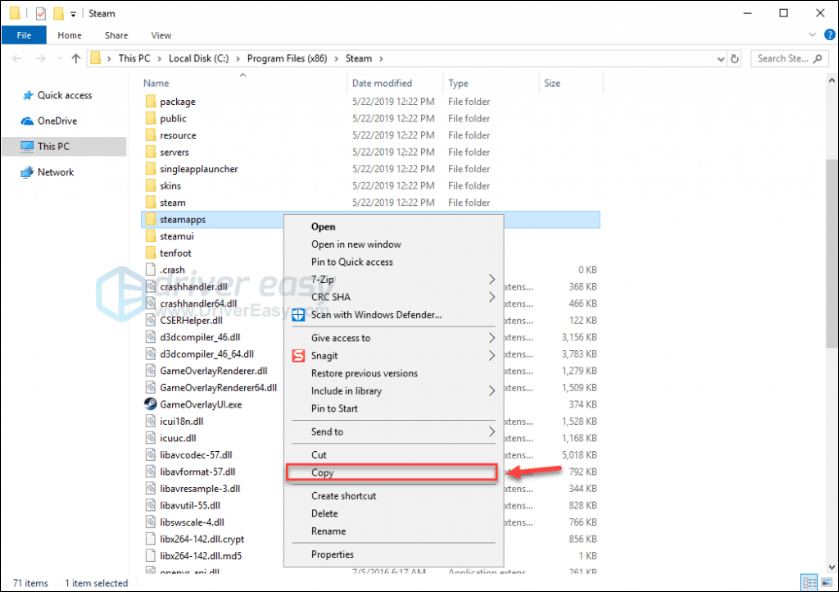
3) На клавиатурата натиснете Лого на Windows ключ и тип контрол . След това щракнете Контролен панел .
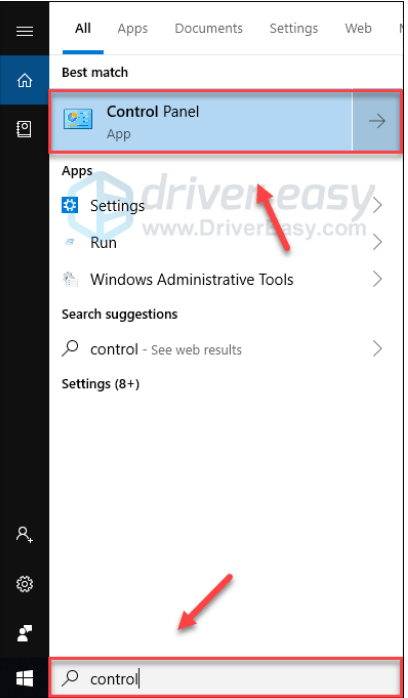
4) Под Преглед от , изберете Категория .
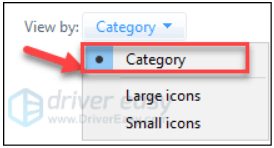
5) Изберете Деинсталирайте програма .
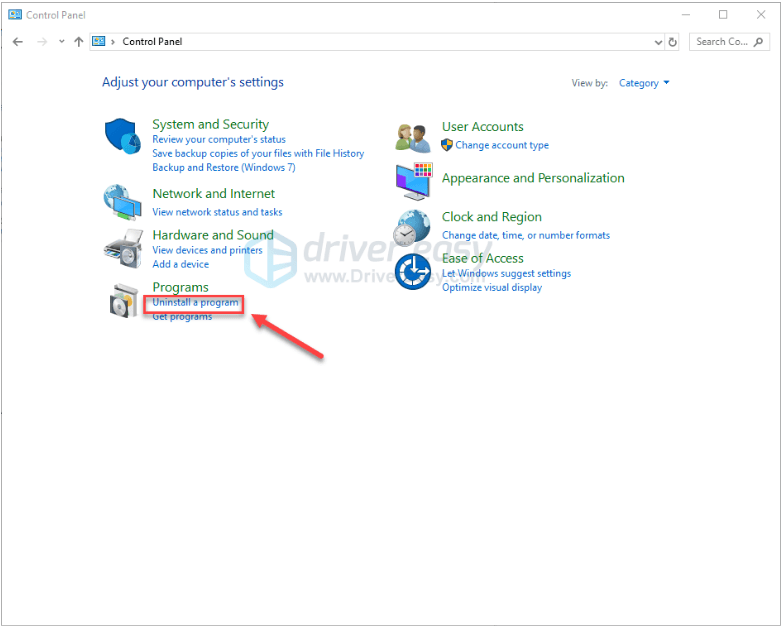
6) Кликнете с десния бутон Парна и след това щракнете върху Деинсталирайте .
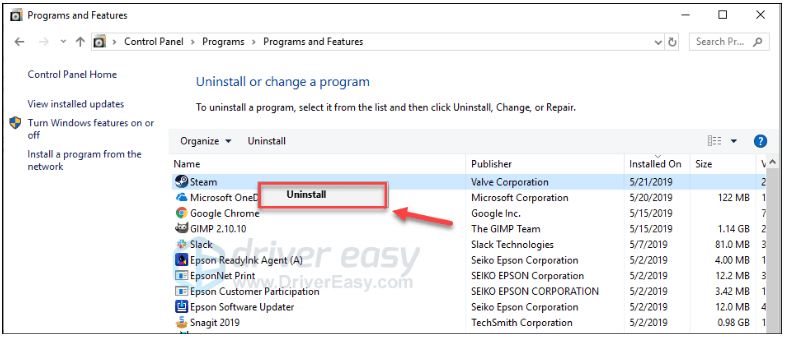
7) Следвайте инструкциите на екрана, за да деинсталирате вашия Steam.
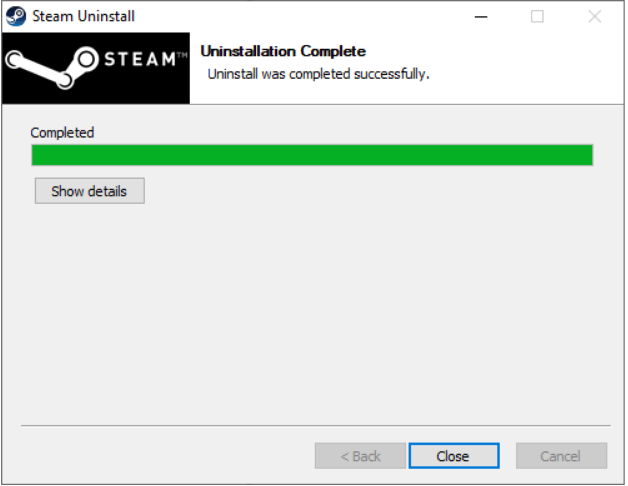
8) Изтегли и инсталирайте Steam.
9) Щракнете с десния бутон върху вашия Икона на пара и изберете Отворете местоположението на файла .
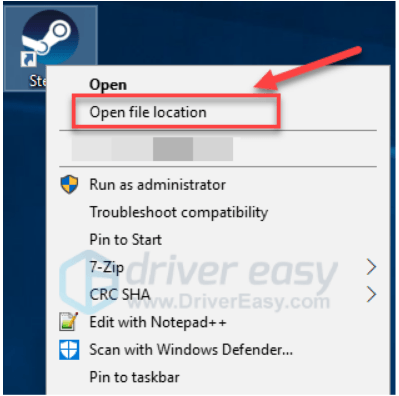
10) Преместете архива папка steamapps създавате преди до текущото си местоположение в директорията.
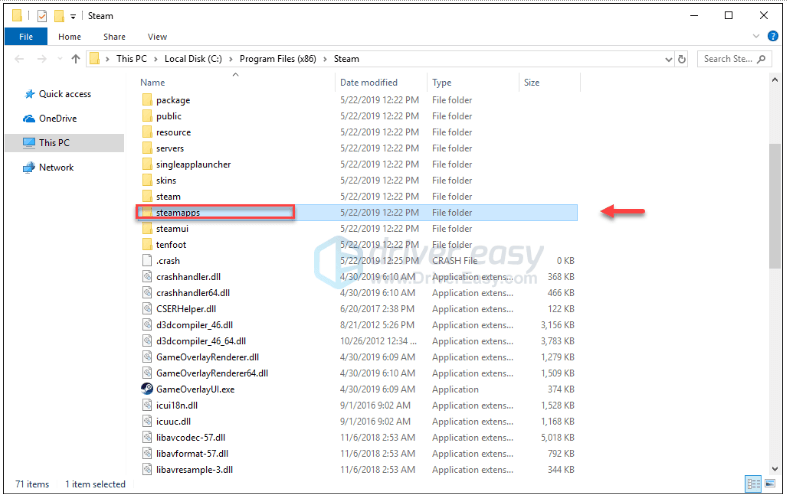
единадесет) Рестартирайте Dead by Daylight, за да видите дали това е коригирало кода на грешката 8014.
Надяваме се, че една от поправките по-горе е отстранила проблема ви и вече можете да играете! Ако имате някакви въпроси, моля, оставете коментар по-долу.
Xbox One
Ако изпитвате код на грешка 8014 проблем на Xbox One, проверете решенията по-долу.
Опитайте тези корекции:
Може да не се наложи да ги изпробвате всички. Просто си проправете път надолу по списъка, докато намерите този, който работи за вас.
- Излезте и влезте отново
- Рестартирайте конзолата си
- Актуализирайте конзолата си
- Нулирайте конзолата си
- Преинсталирайте играта си
Поправка 1: Излезте и влезте отново
Едно бързо решение на проблема с кода за грешка 8014 е излизането от вашия Xbox One и след това влизането отново.
След като влезете отново в акаунта си, рестартирайте играта си, за да тествате проблема си. Ако все още получавате съобщение за грешка, опитайте поправката по-долу.
Fix 2: Рестартирайте конзолата си
Още едно бързо решение на код на грешка 8014 на Dead by Daylight рестартира конзолата. Ето как да го направите:
1) Натиснете и задръжте бутон за включване отпред на конзолата за 10 секунди, за да изключите вашия Xbox One.
2) Чакам за 1 минута, след това отново включете конзолата.
Рестартирайте играта си. Ако кодът за грешка 8014 се върне след рестартирането, преминете към корекцията по-долу.
Fix 3: Актуализирайте вашата конзола
Остарялата система Xbox One може също да ви създаде проблеми с играта. Важно е да поддържате конзолата си актуална. Ето как да го направите:
1) На началния екран натиснете Xbox бутон, за да отворите ръководството.

2) Изберете Настройки .

3) Изберете Система .

4) Изберете Актуализирайте конзолата.
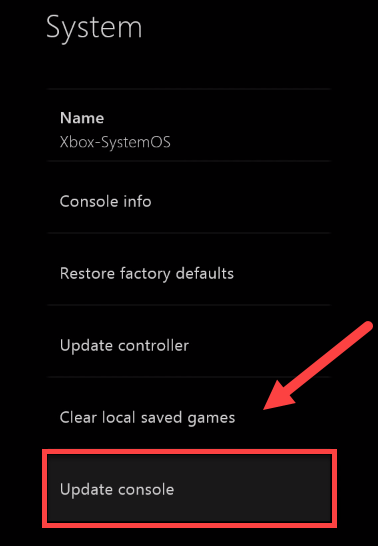
След като актуализацията приключи, рестартирайте Dead by Daylight, за да видите дали тя работи правилно сега. Ако проблемът ви все още съществува, прочетете и опитайте поправката по-долу.
Fix 4: Нулирайте конзолата си
Неправилните настройки на конзолата също могат да причинят код за грешка 8014. Опитайте да върнете Xbox към фабричните настройки по подразбиране, за да видите дали това е проблемът за вас. Ето как да го направите:
1) На началния екран натиснете Xbox бутон, за да отворите ръководството.

2) Изберете Настройки .

3) Изберете Система .

4) Изберете Информационна конзола.
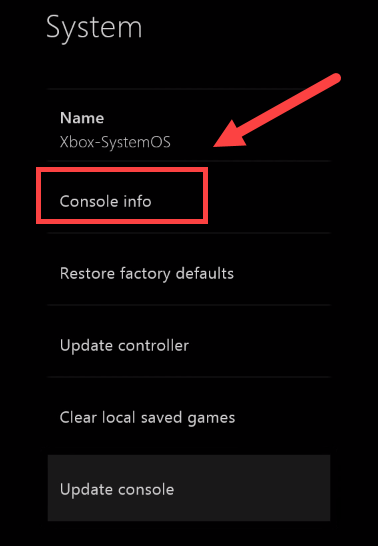
5) Изберете Нулиране на конзолата .
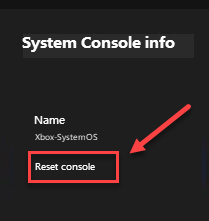
6) Изберете Нулирайте и запазете игрите и приложенията ми .
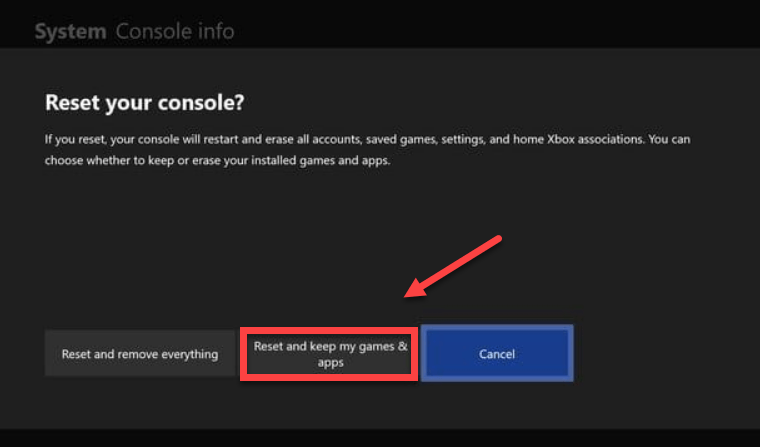
След нулиране на конзолата рестартирайте Dead by Daylight, за да тествате проблема си. Ако проблемът ви продължава, проверете поправката по-долу.
Fix 5: Преинсталирайте играта си
Вероятно ще срещнете кода за грешка 8014, когато определен игрален файл е повреден или повреден. За да го поправите, ще трябва да преинсталирате играта си. Ето как да го направите:
1) На началния екран натиснете Бутон за Xbox за да отворите ръководството.

2) Изберете Моите игри и приложения .
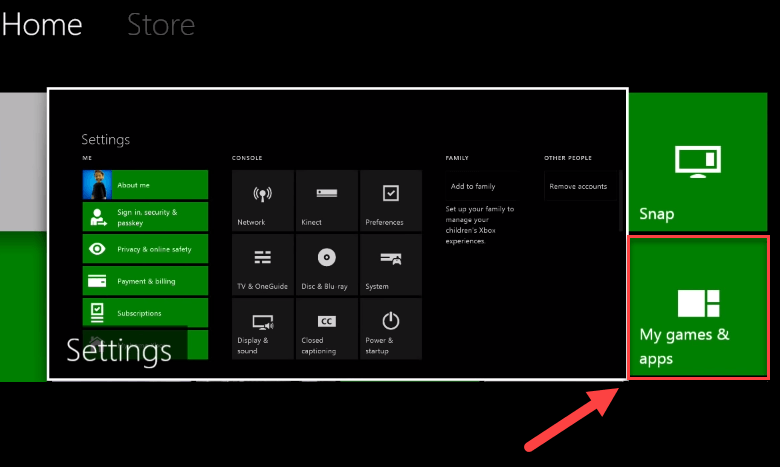
3) Натисни Бутон на вашия контролер.

4) Маркирайте играта си, след това натиснете Бутон ☰ на вашия контролер.
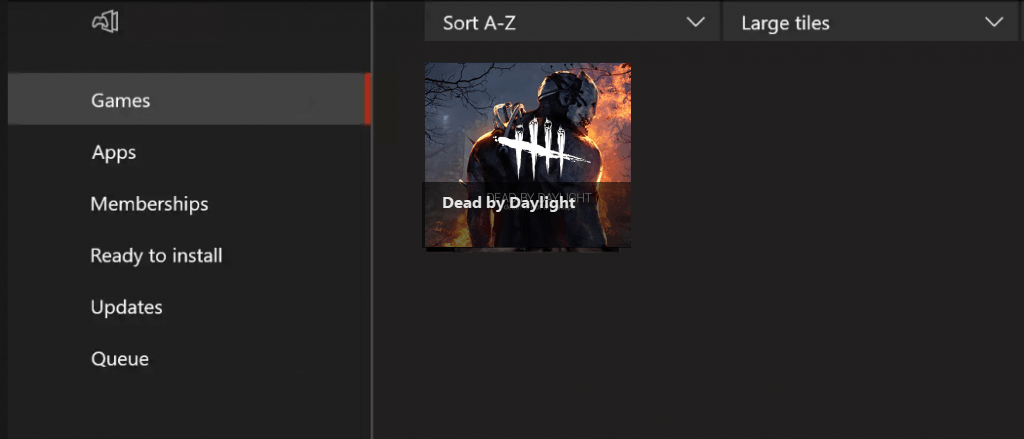
5) Изберете Деинсталирайте .
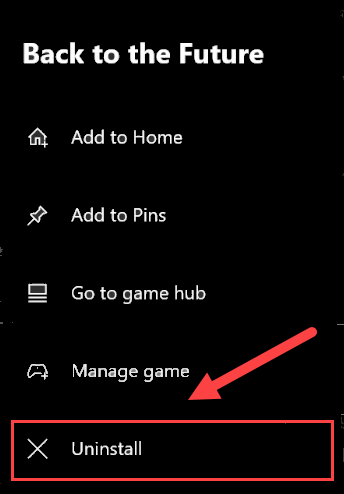
6) След като играта е деинсталирана, вмъкнете диска за игра в устройството, за да изтеглите и инсталирате Dead by Daylight.
Надявам се, че едно от решенията тук работи за вас. Чувствайте се свободни да оставите коментар по-долу, ако имате въпроси.
Плейстейшън 4
Ако получите код за грешка 8014 на дисплея си, докато играете на вашия PlayStation 4, опитайте поправките по-долу.
Опитайте тези корекции:
Може да не се наложи да ги изпробвате всички. Просто си проправете път надолу по списъка, докато намерите този, който работи за вас.
- Излезте от вашия PS4 и влезте отново
- Рестартирайте вашия PS4
- Актуализирайте системния софтуер на PS4
- Възстановете настройките на PS4 по подразбиране
Fix 1: Излезте от вашия PS4 и влезте отново
Това е най-бързата и лесна корекция за опит, когато получите код за грешка 8014 на PlayStation 4. Просто излезте от акаунта си, след което влезте отново.
Сега стартирайте играта отново и тествайте дали играта ви може да работи правилно. Ако не е, преминете към Fix 2, по-долу.
Fix 2: Рестартирайте вашия PS4
Друго бързо решение на код за грешка 8014 на PS4 е рестартирането на вашето устройство. Ето как да го направите:
1) На предния панел на вашия PS4 натиснете мощност бутон, за да го изключите.
2) След като вашият PS4 е напълно изключен , изключете захранващ кабел от задната страна на конзолата.
3) Чакам за 3 минути и след това включете захранващ кабел обратно във вашия PS4.
4) Натиснете и задръжте мощност отново, за да рестартирате вашия PS4.
5) Рестартирайте играта си, за да видите дали това е помогнало.
Ако проблемът ви все още съществува след рестартирането, не се притеснявайте. Има още 2 корекции, които да опитате.
Fix 3: Актуализирайте системния софтуер на PS4
Можете също така да получите код за грешка 8014 на вашия PS4, защото версията на системния софтуер на PS4 е остаряла. В този случай актуализирането на системния софтуер на PS4 е много вероятно решението на проблема ви. Следвайте инструкциите тук:
1) На началния екран на вашата PS4 система натиснете нагоре на вашия контролер, за да преминете към функционалната област.
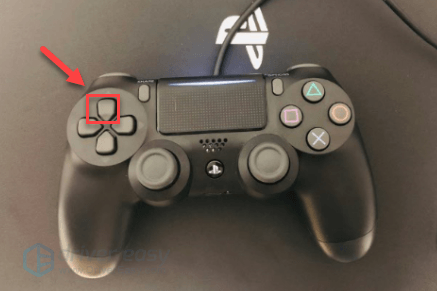
2) Изберете Настройки .
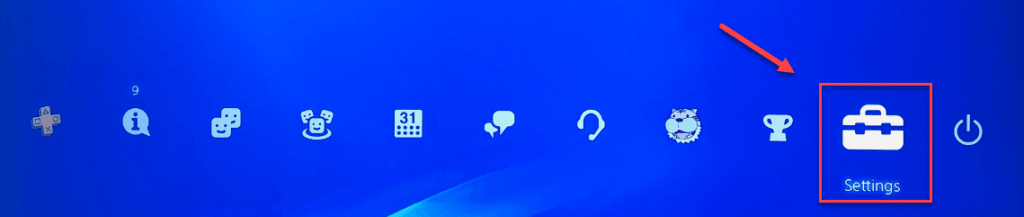
3) Изберете Актуализация на системния софтуер, и след това следвайте инструкциите на екрана, за да актуализирате системния софтуер за вашия PS4.
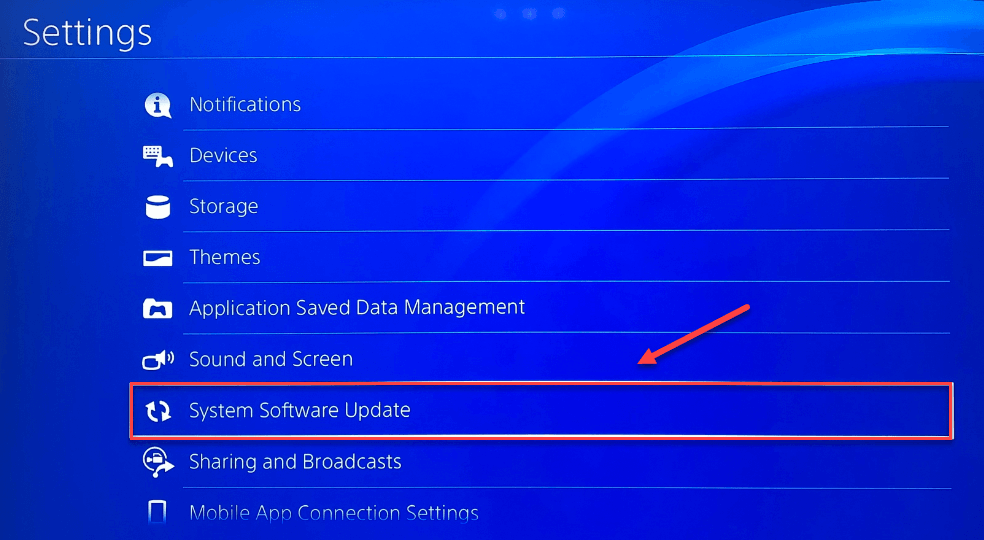
4) Рестартирайте играта си, за да видите дали това е решило проблемите ви.
Ако кодът за грешка 8014 се върне след инсталирането на най-новата версия на системния софтуер, опитайте поправката по-долу.
Fix 4: Възстановете настройките на PS4 по подразбиране
Друг метод за коригиране на кода за грешка Dead by Daylight е възстановяването на вашия PS4 до фабричните настройки по подразбиране. Ето как:
1) На предния панел на вашия PS4 натиснете мощност бутон, за да го изключите.
2) След като вашият PS4 е напълно изключен , натиснете и задръжте мощност бутон.
3) След като чуете два звукови сигнала от вашия PS4 , освобождаване бутонът.
4) Свържете вашия контролер към вашия PS4 с USB кабел.

5) Натисни Бутон PS на вашия контролер.

6) Изберете Възстановете настройките по подразбиране .
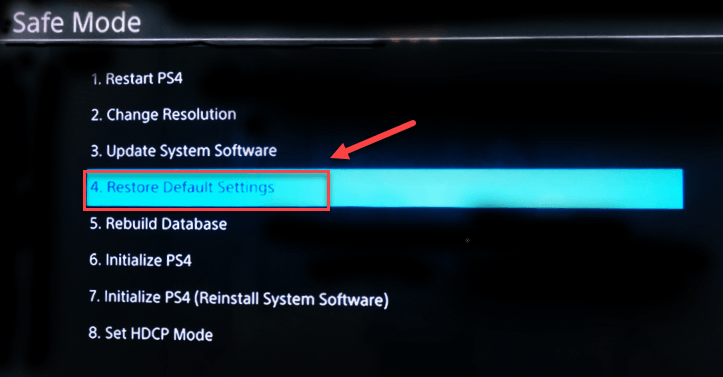
7) Изберете Да и изчакайте процесът да приключи.
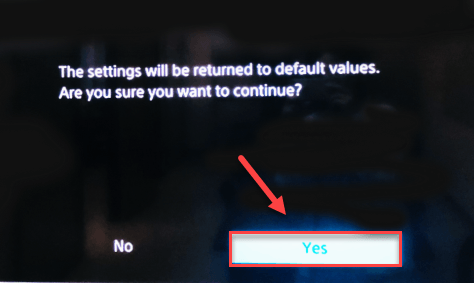
8) Рестартирайте играта си, за да видите дали тази корекция е работила.
Надяваме се, че тази статия е помогнала за разрешаването на проблема ви! Ако имате въпроси или предложения, не се колебайте да оставите коментар по-долу.




![[Решено] Back 4 Blood не се стартира на Windows 11/10/7](https://letmeknow.ch/img/knowledge/65/back-4-blood-not-launching-windows-11-10-7.jpg)

