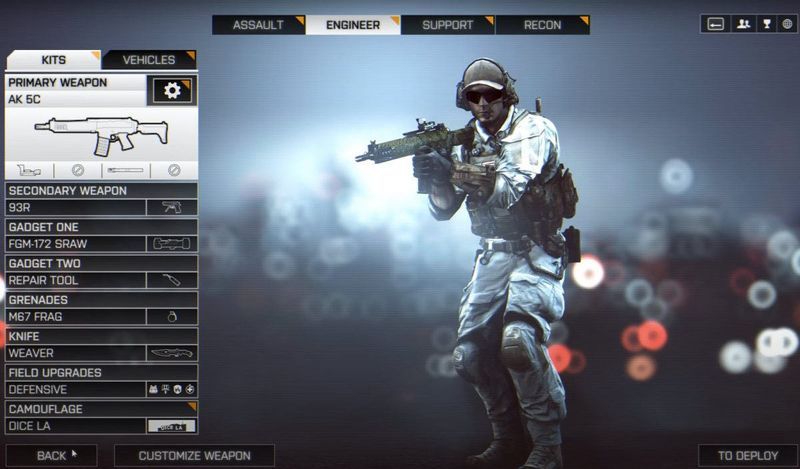
Battlefield 4 без съмнение е популярна видео игра, откакто беше пусната. Въпреки това, много геймъри продължават да съобщават, че Battlefield 4 няма да стартира на компютър. Ако сте изправени пред същия проблем, не се притеснявайте. Ето някои работещи корекции, които можете да опитате.
Опитайте тези корекции
Може да не е необходимо да ги изпробвате всички; просто проправете път надолу по списъка, докато намерите този, който работи.
- Отворете Origin. След това изберете Моята библиотека с игри в левия панел.

- Щракнете с десния бутон върху Battlefield 4 и изберете Игра за ремонт .

- Origin автоматично ще провери файловете на играта и ще изтегли всички заместващи или липсващи файлове.
- Отидете на вашия Steam БИБЛИОТЕКА . След това щракнете с десния бутон върху Battlefield 4 и изберете Имоти… .

- Изберете ЛОКАЛНИ ФАЙЛОВЕ раздел и щракнете Проверете целостта на файловете на играта... .

- Изчакайте няколко минути Steam да провери файловете на играта.
- Стартирайте Driver Easy и щракнете върху Сканирай сега бутон. След това Driver Easy ще сканира компютъра ви и ще открие всички проблемни драйвери.

- Щракнете върху Актуализация бутон до маркирания графичен драйвер, за да изтеглите автоматично правилната версия на този драйвер, след което можете да го инсталирате ръчно (можете да направите това с БЕЗПЛАТНАТА версия).
Или щракнете Актуализирай всички за автоматично изтегляне и инсталиране на правилната версия на всички драйвери, които липсват или са остарели във вашата система (това изисква Професионална версия – ще бъдете подканени да надстроите, когато щракнете върху Актуализиране на всички).
 Професионалната версия на Driver Easy идва с пълна техническа поддръжка . Ако имате нужда от помощ, моля свържете се Екипът за поддръжка на Driver Easy в .
Професионалната версия на Driver Easy идва с пълна техническа поддръжка . Ако имате нужда от помощ, моля свържете се Екипът за поддръжка на Driver Easy в . - На клавиатурата си натиснете Клавиш с логото на Windows и И в същото време да отворите Windows File Explorer.
- Отидете на C:Program Files (x64)Origin GamesBattlefield 4 . След това щракнете с десния бутон върху Bf4.exe файл и изберете Имоти .

- Навигирайте до Съвместимост раздел, След това поставете отметка в квадратчето до Стартирайте тази програма като администратор и щракнете Добре .

- На вашия работен плот щракнете с десния бутон върху иконата на клиента Origin и изберете Имоти .

- Навигирайте до Съвместимост раздел. След това поставете отметка в квадратчето до Стартирайте тази програма като администратор и щракнете Добре .

- Отворете Origin и изберете Моята библиотека с игри .

- Щракнете с десния бутон върху Battlefield 4 и изберете Свойства на играта… .

- Под Когато стартирате тази игра, изберете Battlefield 4™ (x86) от падащото меню и щракнете Добре .

- Затворете Origin и го стартирайте отново.
- Повторете стъпка 1 и стъпка 2, след което променете свойствата на играта обратно към Battlefield 4™ (x64) и щракнете Добре .

- Стартирайте Origin. След това щракнете върху менюто Origin и изберете Отидете офлайн .

- Стартирайте Battlefield 4 в този случай.
- След като менюто казва, че сте офлайн, превключете прозорците към менюто Origin, след което щракнете Отидете онлайн .

- Върнете се към играта и опитайте да я стартирате отново.
- Стартирайте клиента Origin и изберете Моята библиотека с игри .

- Щракнете с десния бутон върху Бойно поле 4 плочка от списъка и изберете Деинсталиране .

- След като процесът приключи, инсталирайте отново играта от Origin.
- игри
- Произход
Поправка 1: Проверете целостта на файловете на играта
Ако файловете на играта липсват или са повредени, може да се сблъскате с проблема, че Battlefield 4 не се стартира. Така че, преди да опитате нещо по-сложно, ще трябва да проверите целостта на файловете на играта. Ето как:
Произход
пара
Отворете Battlefield 4, за да тествате дали проблемът със стартирането е разрешен.
Ако проблемът остане, вижте следващото решение.
Поправка 2: Актуализирайте вашия графичен драйвер
Графичният драйвер е от съществено значение за функционирането на компютърните игри. Ако използвате дефектен или остарял графичен драйвер, може да срещнете проблема Battlefield 4 да не се стартира. За да отстраните потенциалните проблеми и да се насладите на максимална производителност на игрите, трябва да се уверите, че вашият графичен драйвер е актуален.
Един от начините да направите това е да посетите официалния уебсайт на вашата графична карта ( NVIDIA , AMD , Intel ) и потърсете вашия модел, след което изтеглете и инсталирайте ръчно графичния драйвер. Но ако нямате време, търпение или компютърни умения да актуализирате драйвера ръчно, можете да го направите автоматично с Шофьор Лесен .
Driver Easy автоматично ще разпознае вашата система и ще намери правилния драйвер за вашата точна графична карта и вашата версия на Windows, след което ще го изтегли и инсталира правилно.
След като актуализирате драйверите си, рестартирайте компютъра си и проверете дали Battlefield 4 се стартира сега.
Ако актуализирането на графичния драйвер не свърши работа, опитайте следващата корекция по-долу.
Поправка 3: Стартирайте Battlefield 4 и Origin като администратор
За да сте сигурни, че имате пълен достъп до всички файлове на играта, можете да стартирате Battlefield 4 и Origin като администратор. Това може да ви помогне да отстраните проблема с нестартирането на Battlefield 4. Ето как:
Проверете дали Battlefield 4 се стартира правилно.
Ако този метод не ви помогне да разрешите проблема, преминете към следващата корекция по-долу.
Поправка 4: Промяна на свойствата на играта
Много играчи съобщават, че са поправили проблема със стартирането, като променят свойствата на играта за Battlefield 4. Това може да стане с няколко прости щраквания чрез клиента Origin. Ето как:
Рестартирайте компютъра си и проверете дали можете да стартирате Battlefield 4 успешно.
Ако тази корекция не помогне, продължете със следващата корекция по-долу.
Поправка 5: Превключване на офлайн и онлайн режим в Origin
Друго решение, което се оказа полезно за някои играчи, е да зададете Origin на офлайн режим и да стартирате Battlefield 4 веднъж по този начин. Ето как:
Ако Battlefield 4 все още не се стартира, продължете към следващата корекция по-долу.
Поправка 6: Преинсталирайте играта
Ако всички методи, споменати по-горе, не успеят да разрешат проблема ви с нестартирането на Battlefield 4, опитайте да преинсталирате играта като последна мярка. Ето как:
Проверете дали Battlefield 4 може да стартира нормално.
Това е всичко. Надяваме се, че едно от изброените решения ще ви помогне да разрешите проблема с не стартирането на Battlefield 4. Ако имате други въпроси или предложения, не се колебайте да ни оставите коментар по-долу.























![Футболен мениджър 2021 срив на компютър [РЕШЕН]](https://letmeknow.ch/img/program-issues/84/football-manager-2021-crashing-pc.jpg)