'>

Ако виждате Грешка 0x80248007 на вашия екран, когато се опитате да актуализирате своя Windows 10, не сте сами. Много потребители съобщават за този проблем.
Без притеснения, възможно е да се поправи. Ето 3 поправки, които да опитате. Може да не е необходимо да ги изпробвате всички; просто си проправете път надолу, докато не откриете, че този работи за вас.
Метод 1: Променете услугата Windows Update
Метод 2: Рестартирайте услугата Windows Installer
Метод 3: Актуализирайте драйверите на устройства
Метод 1: Промяна на услугата Windows Update
Този проблем обикновено е свързан с неработещи услуги на Windows Update. Да го поправя:
Стъпка 1: Нулирайте услугата Windows Update
1) На клавиатурата натиснете Клавиш с лого на Windows  . След това щракнете Контролен панел.
. След това щракнете Контролен панел.
2) Преглед по големи икони и щракване Административни пособия .

3) Щракнете двукратно Услуги .
Забележка: Ако бъдете подканени за потвърждение от администратора, въведете паролата или предоставете потвърждение.
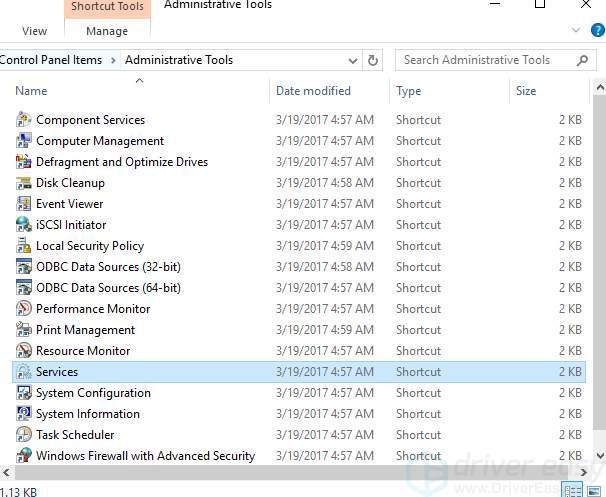
4) Щракнете с десния бутон Актуализация на Windows и щракнете Спри се .

Стъпка 2: Изтрийте файловете за временна актуализация в папката SoftwareDistribution
1) Отидете на C: Windows SoftwareDistribution .

2)Кликнете два пъти DataStore папка, за да го отворите. Изтрийте всички файлове и папки в него.

3) Върнете се на Разпространение на софтуера папка, щракнете двукратно Изтегли папка, за да я отворите, след което изтрийте всички файлове в тази папка.

Стъпка 3: Рестартирайте услугата Windows Update
1) Отворете Услуга Windows Update отново ( Контролен панел > Административни пособия > Услуги > Актуализация на Windows ).
2) Щракнете с десния бутон Актуализация на Windows и щракнете Започнете .

3) Затворете Услуги прозорец и Административни пособия прозорец.
Метод 2: Рестартирайте услугата Windows Installer
1) На клавиатурата натиснете Клавиш с лого на Windows и х по същото време. Щракнете Команден ред (администратор) .

Щракнете Да когато това известие изскочи.

2) Тип net start msiserver и натиснете Въведете на клавиатурата.

3) Вижте дали проблемът е разрешен.
Метод 3: Актуализирайте драйверите на устройства
Причината за тази грешка може да са някои липсващи файлове в Windows Update. Трябва да проверите дали всичките ви устройства имат правилния драйвер и да актуализирате тези, които нямат.
Ако нямате време, търпение или компютърни умения да актуализирате драйверите си ръчно, можете да го направите автоматично с Шофьор Лесно .
Driver Easy автоматично ще разпознае вашата система и ще намери правилните драйвери за нея. Не е нужно да знаете точно на каква система работи вашият компютър, не е нужно да рискувате да изтеглите и инсталирате грешния драйвер и не е нужно да се притеснявате, че ще направите грешка при инсталирането.
Можете да актуализирате драйверите си автоматично с БЕЗПЛАТНАТА или професионалната версия на Driver Easy. Но с версията Pro отнема само 2 щраквания (и получавате пълна поддръжка и 30-дневна гаранция за връщане на парите):
1) Изтегли и инсталирайте Driver Easy.
2) Стартирайте Driver Easy и щракнете върху Сканирай сега бутон. След това Driver Easy ще сканира компютъра ви и ще открие всички проблемни драйвери.

3) Щракнете върху Актуализиране бутон до маркирано устройство за автоматично изтегляне и инсталиране на правилната версия на този драйвер (можете да направите това с БЕЗПЛАТНАТА версия).
Или щракнете Актуализирай всички за автоматично изтегляне и инсталиране на правилната версия на всички драйвери, които липсват или са остарели във вашата система (това изисква Про версия - ще бъдете подканени да надстроите, когато щракнете върху Актуализиране на всички).







![[Решено] Elite Dangerous Crashing на компютър (2022)](https://letmeknow.ch/img/knowledge/55/elite-dangerous-crashing-pc.jpg)